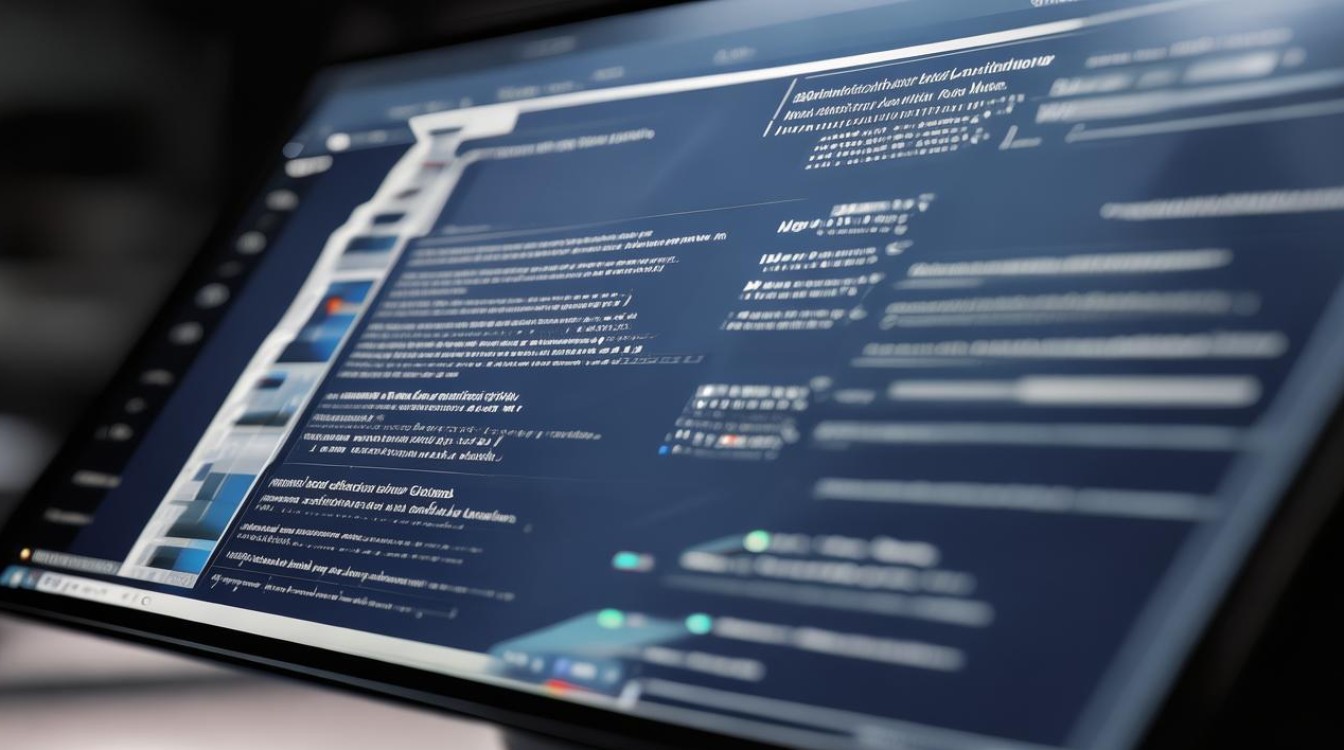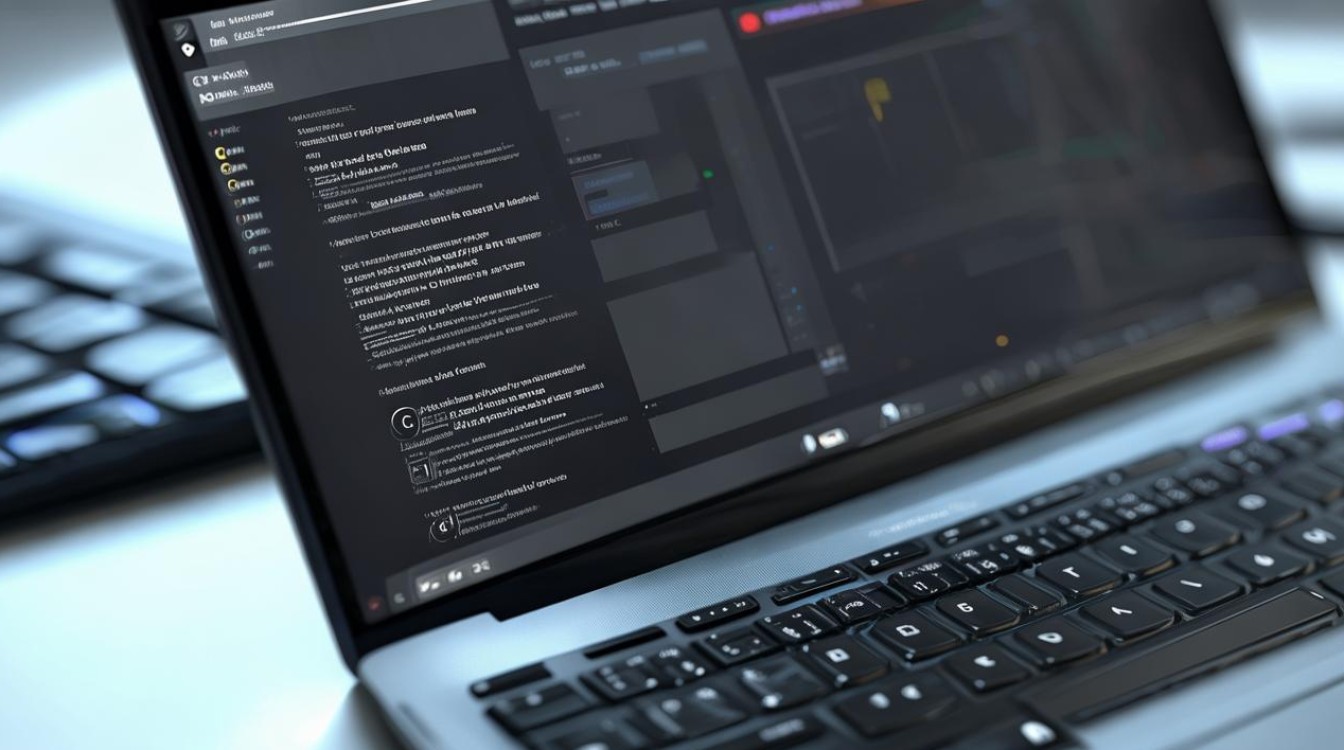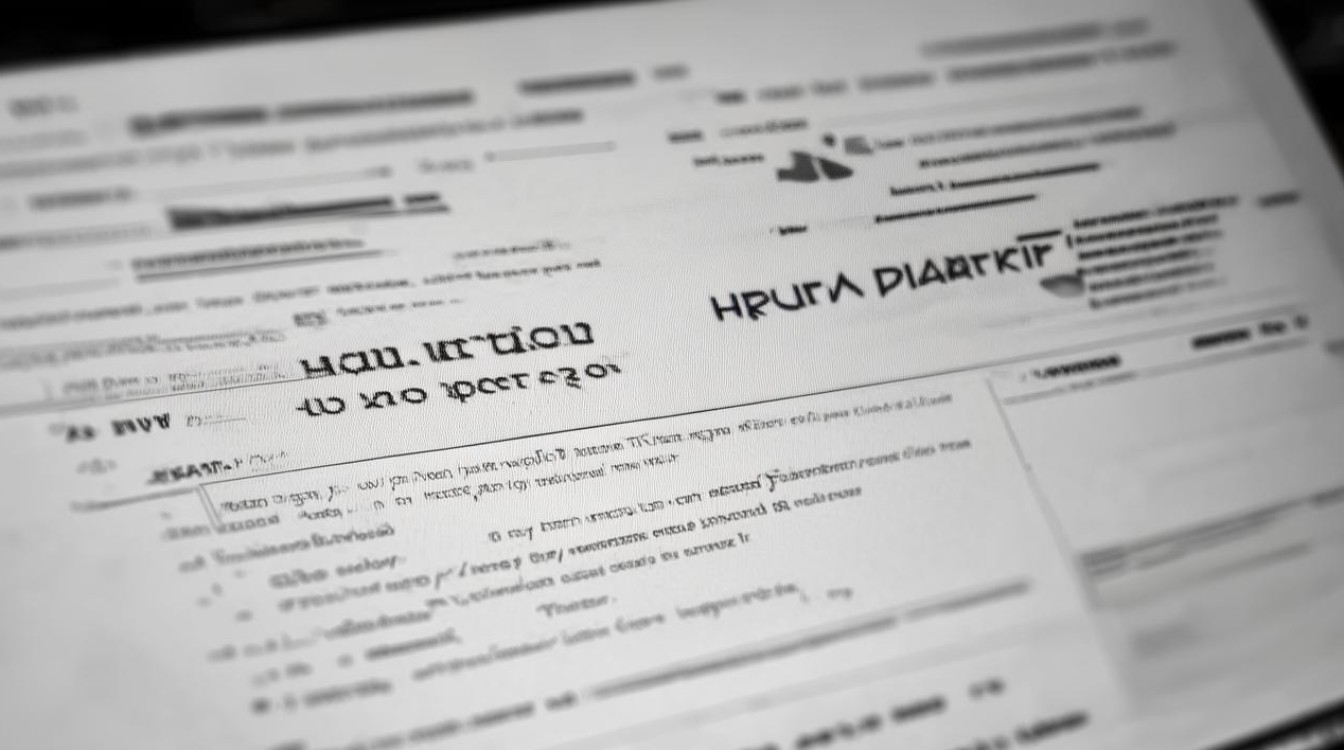一体机电脑怎么重装系统
shiwaishuzidu 2025年4月15日 13:32:52 系统 16
一体机电脑重装系统可按以下步骤:备份数据,下载系统镜像,制作启动盘,设置BIOS从U盘启动,进入安装界面后按提示操作,完成后检查驱动并安装所需软件。
一体机电脑重装系统的步骤因品牌和型号而异,但大体上可以分为以下几种常见方法:

-
准备工作
- 备份重要数据:在重装系统前,务必将一体机中的重要文件、文档、照片、视频等备份到外部存储设备,如移动硬盘、U盘或云存储空间,这是为了防止在重装系统过程中数据丢失。
- 准备安装介质:根据选择的重装系统方式,准备相应的安装介质,如果使用U盘重装,需要准备一个至少8GB容量的U盘,并确保U盘中的重要文件已经备份,因为在制作过程中U盘将被格式化。
-
进入BIOS设置
- 重启一体机并进入BIOS:将制作好的U盘插入一体机的USB接口,然后重启一体机,在开机过程中,根据屏幕提示按下相应的按键(通常是Del、F2、F10等)进入BIOS设置界面。
- 设置启动顺序:在BIOS设置界面中,找到“启动”或“Boot”选项,将U盘设置为第一启动项,这样,一体机在重启时会优先从U盘启动。
-
安装系统

- 选择语言和键盘布局:一体机从U盘启动后,会出现安装界面,首先选择安装语言、时间和货币格式以及键盘和输入方法等选项。
- 开始安装:点击“现在安装”按钮,开始安装过程,系统会提示输入产品密钥,如果有密钥,则输入;如果没有,可以选择跳过,后续再激活。
- 接受许可条款:在阅读并接受微软的软件许可条款后,点击“下一步”继续。
- 选择安装类型:根据自己的需求选择安装类型,如果想要保留原有分区和文件,可以选择“升级”;如果想要清空所有分区并重新安装系统,则选择“自定义”,建议选择“自定义”,以确保系统干净无残留。
- 分区磁盘:在选择“自定义”安装后,需要对磁盘进行分区,可以根据自己的需求创建新的分区或删除原有分区,注意,分区操作会导致数据丢失,请提前备份好重要数据。
- 开始安装:完成分区后,选择要安装系统的分区,然后点击“下一步”开始安装,系统会自动复制文件、安装驱动程序等,整个过程可能需要一段时间,请耐心等待。
-
安装驱动和软件
- 安装驱动程序:系统安装完成后,需要安装一体机的驱动程序,一体机厂商会在其官方网站提供驱动程序下载,访问厂商官网,找到对应型号的驱动程序下载页面,下载并安装最新的驱动程序。
- 安装常用软件:根据个人需求,安装常用的软件,如办公软件、浏览器、杀毒软件等。
-
检查系统更新和激活
- 检查系统更新:打开系统设置中的“更新和安全”选项,检查是否有可用的系统更新,如果有,及时下载安装以修复可能存在的安全漏洞和提升系统性能。
- 激活系统:如果之前输入了产品密钥,系统应该已经自动激活,如果没有激活,则需要手动激活,可以通过数字许可证、电话激活或购买新的产品密钥等方式进行激活。
以下是关于一体机重装系统的两个常见问题及解答:

-
问:重装系统后,一体机上原有的软件还能使用吗? 答:重装系统后,一体机上原有的软件通常会被删除,在重装系统前,需要备份重要的软件安装包和数据,重装系统后,需要重新安装这些软件。
-
问:重装系统会不会影响一体机的保修? 答:一般情况下,重装系统不会影响一体机的保修,如果因为非法操作或自行拆解导致硬件损坏,可能会影响保修,在重装系统时,请务必按照官方指南进行操作,避免不必要的风险。