三星500r4k装显卡驱动
三星500r4k安装显卡驱动:访问三星官网支持页面,搜索型号并下载对应驱动,运行安装程序后重启即可。
三星500R4K安装显卡驱动详细指南
三星500R4K系列笔记本电脑作为一款中端商务本,搭载了NVIDIA或Intel集成显卡(具体型号因配置而异),显卡驱动的正确安装是确保显示性能、游戏流畅度以及图形处理稳定的关键,以下从驱动安装前的准备、操作步骤到常见问题解决进行详细说明。

第一步:确认显卡型号及系统信息
在安装驱动前,需明确设备的具体硬件型号和操作系统版本:
- 查看显卡型号:
- 右键点击“此电脑” > “管理” > “设备管理器” > “显示适配器”。
- 展开后,可看到如“NVIDIA GeForce 920M”或“Intel HD Graphics 5500”等名称。
- 检查系统版本:
- 按下 Win + R,输入
winver,确认Windows版本(如Win10 21H2、Win11 22H2)及系统位数(32位/64位)。
- 按下 Win + R,输入
| 硬件信息 | 查看方法 | 示例值 |
|---|---|---|
| 显卡型号 | 设备管理器 > 显示适配器 | NVIDIA GeForce 920M |
| 操作系统版本 | Win + R > 输入 winver |
Windows 10 专业版 64位 |
| 驱动版本 | 设备管理器 > 显卡属性 > 驱动 | 0.14.7247 (2022/03/15) |
第二步:下载正确的显卡驱动
根据显卡型号选择官方来源下载驱动:
- NVIDIA显卡:
- 访问NVIDIA官网驱动下载页,输入显卡型号和操作系统版本,下载“Game Ready驱动”或“Studio驱动”。
- 注意:若为Optimus双显卡(NVIDIA + Intel),需同时更新Intel核显驱动。
- Intel集成显卡:
- 进入Intel驱动支持页面,使用自动检测工具或手动搜索。
- 三星官方网站:
- 访问三星支持页,输入型号“500R4K”,选择“驱动与下载”获取经过品牌认证的驱动(稳定性更高,但可能版本较旧)。
第三步:安装显卡驱动
推荐两种安装方式:手动安装(推荐)或自动更新。
方式1:手动安装(官方推荐)

- 双击下载的驱动安装包(如
NVIDIA-GeForce-920M-Driver.exe)。 - 选择“自定义安装”,勾选“执行清洁安装”(避免旧驱动残留)。
- 安装完成后重启电脑,并在NVIDIA控制面板中调整性能设置。
方式2:通过设备管理器更新
- 右键点击显卡设备 > “更新驱动程序” > “浏览我的计算机以查找驱动程序”。
- 定位到解压后的驱动文件夹(需提前解压官网下载的驱动文件)。
- 系统将自动识别并安装驱动。
第四步:验证驱动安装
- 设备管理器检查:
确认显卡设备无感叹号或错误代码。
- 性能测试:
运行游戏或图形软件(如Photoshop),观察是否出现画面撕裂、卡顿等问题。
- 版本核对:
- 右键桌面 > “NVIDIA控制面板” > “系统信息”,查看驱动版本是否与下载一致。
注意事项及常见问题
- 安装失败(错误代码43):
可能因驱动冲突或硬件故障,尝试禁用安全启动(BIOS设置)或使用DDU工具彻底卸载旧驱动。

- 双显卡切换异常:
- 在NVIDIA控制面板中设置“首选图形处理器”为“高性能NVIDIA处理器”。
- 驱动兼容性问题:
若新版驱动导致蓝屏,可回退至三星官网提供的旧版本驱动。
相关问答FAQs
Q1:安装NVIDIA驱动后屏幕闪烁或黑屏怎么办?
A1:
- 重启进入安全模式,使用 Display Driver Uninstaller (DDU) 彻底卸载驱动。
- 重新安装官网提供的旧版本驱动(如2021年发布的版本)。
- 检查笔记本是否连接外接显示器,尝试切换显示输出模式。
Q2:三星500R4K支持升级到最新版显卡驱动吗?
A2:
- 若为较旧的NVIDIA显卡(如920M),最新驱动可能不再提供支持,建议通过三星官网获取品牌定制驱动,或参考NVIDIA官方支持列表(截至2023年,920M最高支持到472.12版本)。
- 对于Intel核显,可定期通过Intel驱动支持助手自动更新。
版权声明:本文由 芯智百科 发布,如需转载请注明出处。





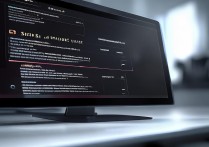

 冀ICP备2021017634号-12
冀ICP备2021017634号-12
 冀公网安备13062802000114号
冀公网安备13062802000114号