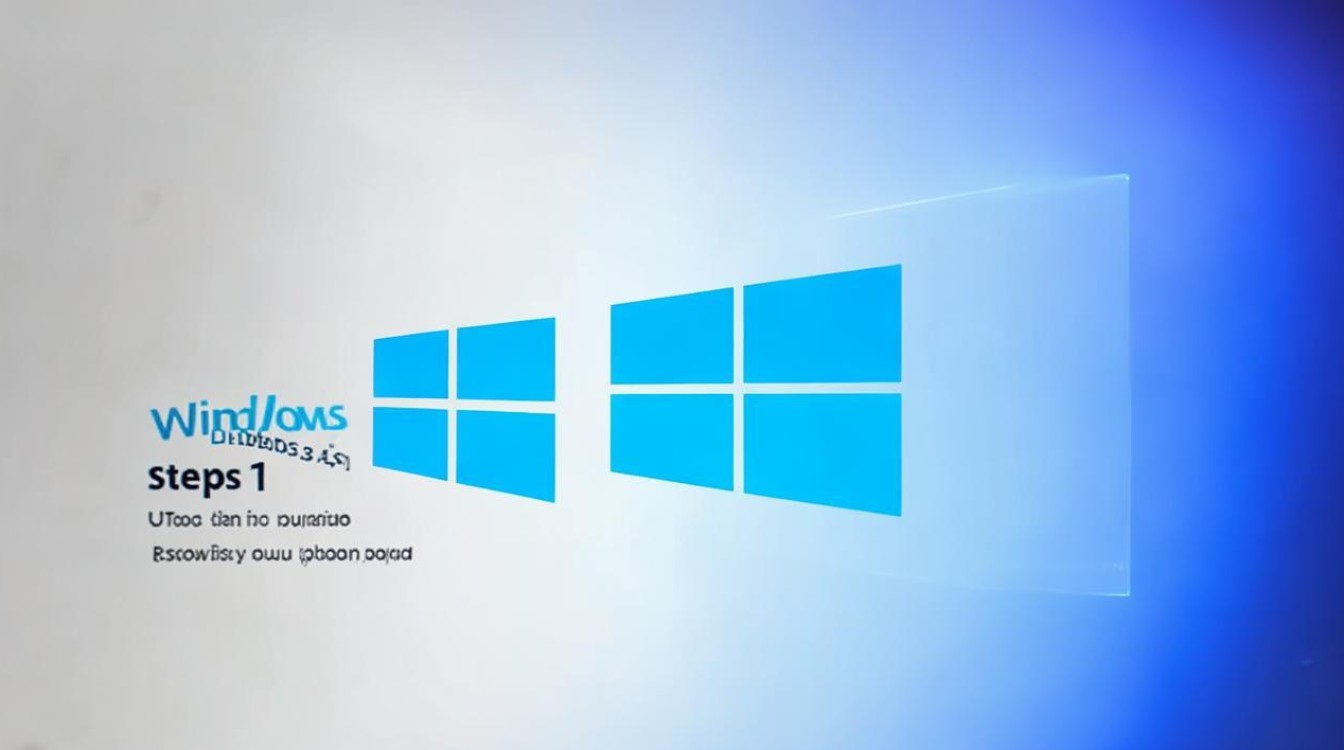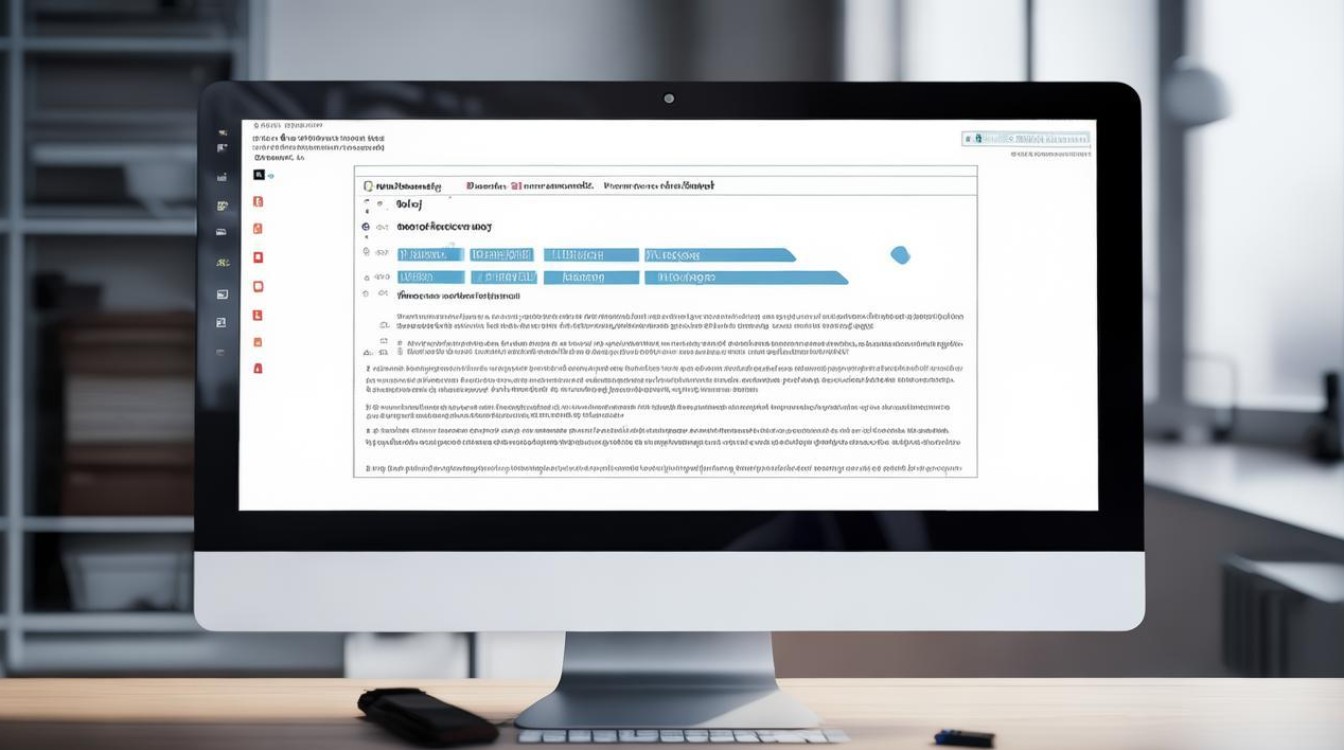下载装系统的
shiwaishuzidu 2025年4月15日 07:08:36 系统 19
下载装系统通常需先选对应系统镜像文件,用下载工具保存至本地,再用装机软件或系统安装程序进行安装。
准备工作
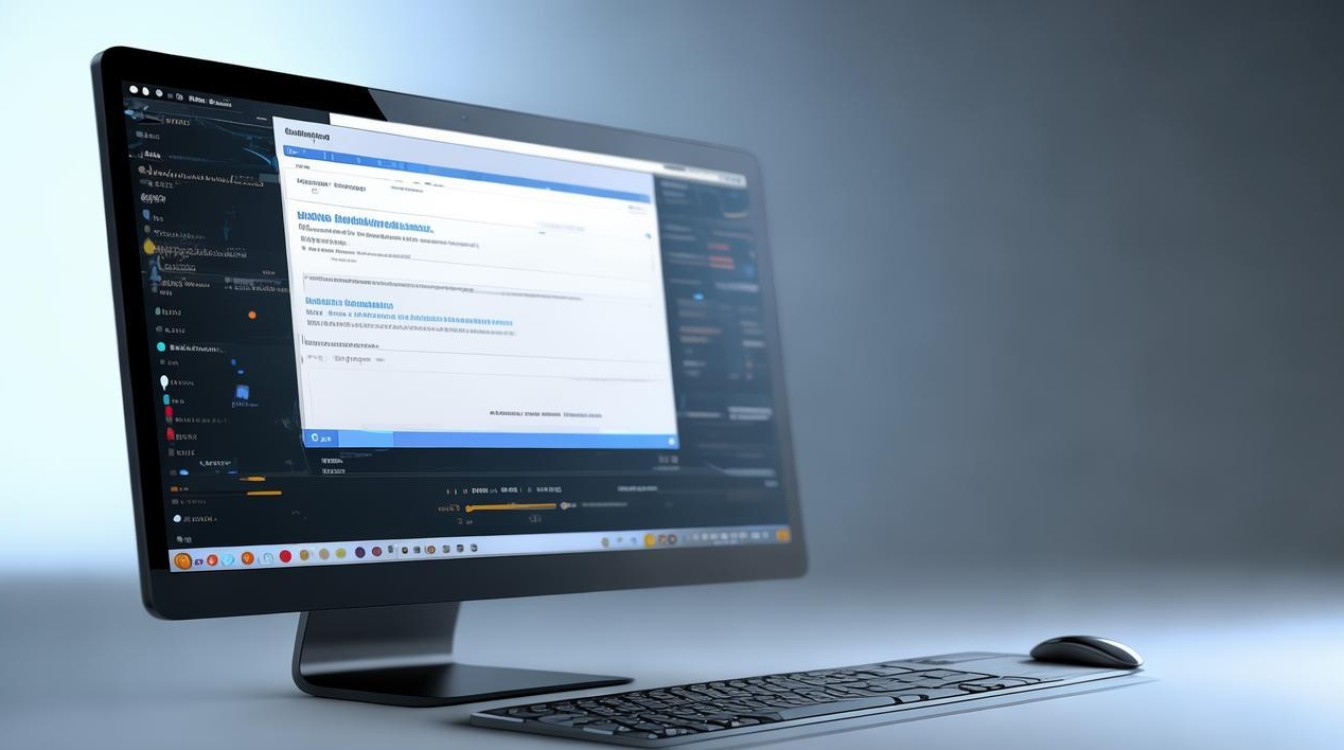
在下载和安装操作系统之前,需要进行一些必要的准备工作,以确保整个过程顺利进行。
-
确定系统需求
- 了解计算机的硬件配置,包括处理器型号、内存大小、硬盘类型和容量等,不同的操作系统对硬件有不同的要求,Windows 10至少需要1GHz或更快的处理器、1GB内存(32位)或2GB内存(64位)、16GB可用硬盘空间(32位)或20GB可用硬盘空间(64位)。
- 根据使用目的选择合适的操作系统,如果是用于个人娱乐和办公,Windows或macOS可能是不错的选择;如果是进行服务器搭建或开发特定应用程序,Linux系列操作系统可能更合适。
-
备份数据
在安装新系统之前,务必备份计算机中的重要数据,如文档、照片、视频、音乐等,可以使用外部硬盘、U盘、云存储等方式进行备份。
-
获取安装介质
- 从官方网站或其他可靠渠道下载操作系统的镜像文件,对于Windows系统,可以在微软官方网站下载;对于macOS系统,可以通过App Store下载;对于Linux系统,可以从各个发行版的官方网站下载。
- 将下载的镜像文件制作成可启动的安装介质,如U盘或光盘,可以使用专门的制作工具,如Rufus(适用于Windows)或UNetbootin(适用于Linux)。
下载操作系统

-
Windows系统下载
- 访问微软官方网站,找到Windows操作系统的下载页面,根据自己的需求选择相应的版本,如Windows 10家庭版、专业版等。
- 点击下载按钮,选择语言和位数(32位或64位),然后开始下载,下载时间取决于网络速度和文件大小。
-
macOS系统下载
如果你有苹果设备,可以通过App Store搜索并下载macOS系统,如果没有苹果设备,需要在苹果官方网站注册开发者账号,然后从开发者中心下载相应的系统镜像文件。
-
Linux系统下载
- 访问你选择的Linux发行版的官方网站,如Ubuntu、CentOS、Debian等,在网站上找到下载链接,选择合适的版本和架构(通常是x86_64)。
- 点击下载按钮,开始下载ISO镜像文件。
安装操作系统
-
设置BIOS/UEFI
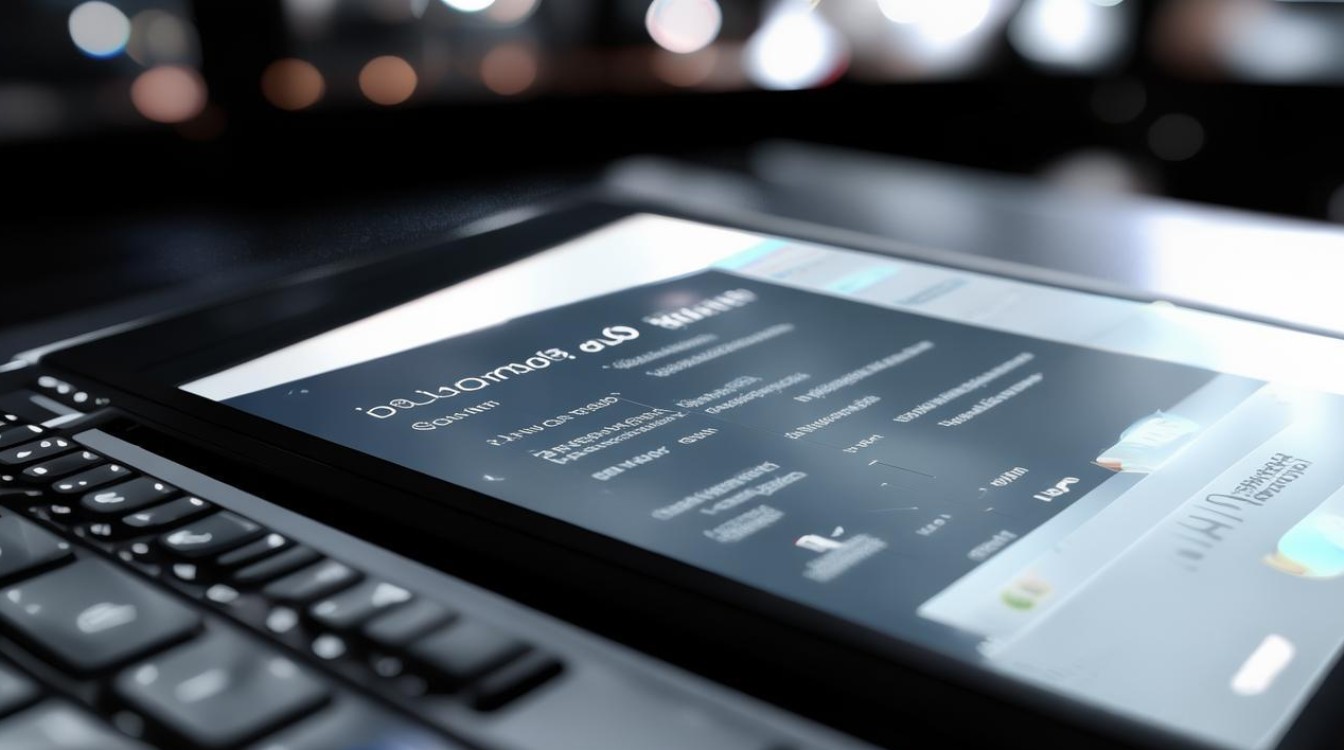
- 将制作好的可启动安装介质插入计算机,重启计算机。
- 在开机过程中,按下相应的按键(通常是Del、F2、F10等)进入BIOS/UEFI设置界面,不同品牌和型号的计算机按键可能不同,可以在开机时查看屏幕提示。
- 在BIOS/UEFI设置界面中,找到“Boot”选项卡,将可启动安装介质设置为第一启动项,保存设置并退出BIOS/UEFI设置界面。
-
开始安装
- 计算机从安装介质启动后,会进入操作系统的安装界面,按照屏幕上的提示进行操作,选择语言、时区、键盘布局等。
- 选择安装类型,如全新安装、升级安装等,如果是全新安装,需要选择安装位置(通常是硬盘分区),可以对硬盘进行分区,也可以使用整个硬盘。
- 开始安装过程,安装程序会将操作系统文件复制到硬盘上,并安装必要的驱动程序和组件,安装时间取决于计算机性能和操作系统版本。
-
配置系统
- 安装完成后,计算机会自动重启,第一次启动时,需要进行一些初始配置,如创建用户账户、设置密码等。
- 安装完成后,还需要安装一些必要的软件和驱动程序,以确保计算机的正常运行,可以从官方网站下载最新的驱动程序,或者使用第三方驱动管理工具进行安装。
FAQs
问题1:下载操作系统镜像文件时,需要注意什么? 答:在下载操作系统镜像文件时,要确保从官方网站或其他可靠渠道下载,以免下载到恶意软件或损坏的文件,要注意选择与计算机硬件兼容的版本和位数。
问题2:安装操作系统时,如何选择安装位置? 答:如果计算机上有多个硬盘或分区,可以选择将操作系统安装在其中一个硬盘或分区上,通常建议选择一个空白的分区进行安装,以免覆盖原有数据,如果不确定如何选择安装位置,可以咨询专业人士或参考操作系统的安装指南。