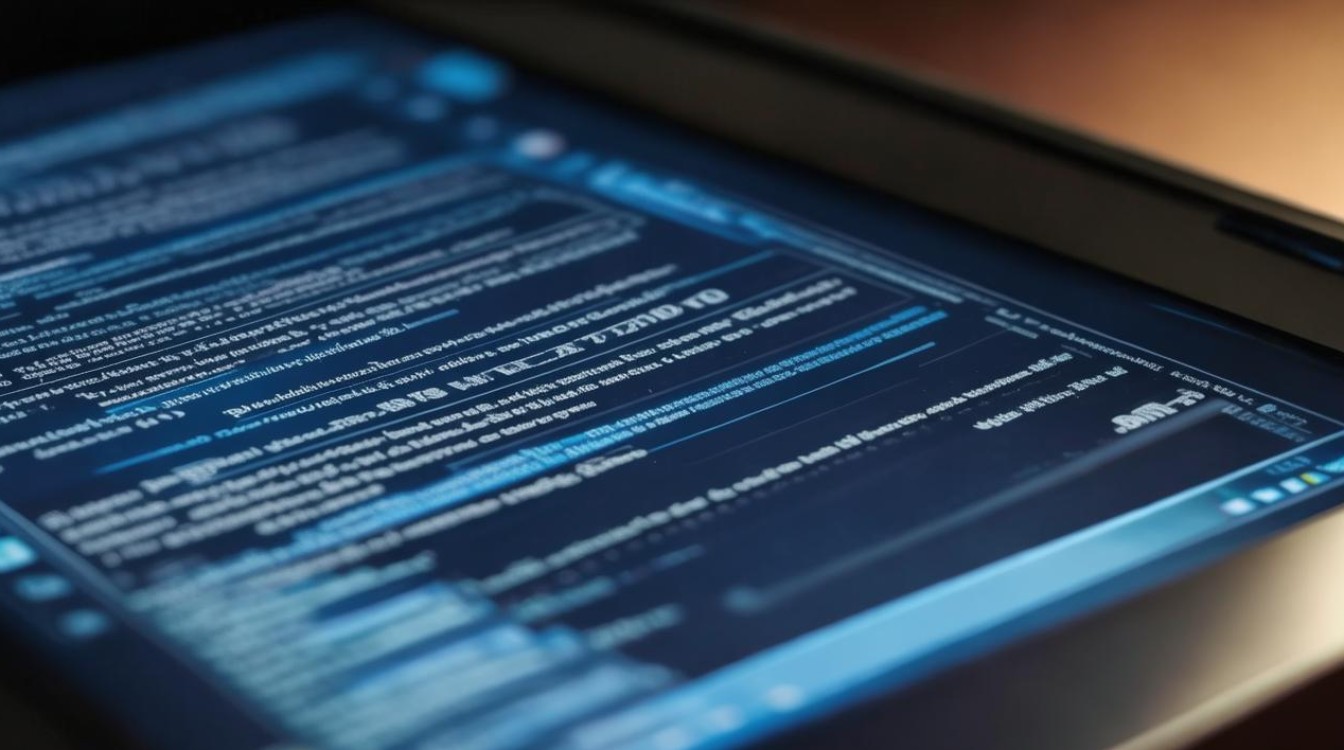主板不认uefi的u盘启动
shiwaishuzidu 2025年4月30日 11:42:06 主板 14
主板无法识别UEFI启动盘时,可尝试以下操作:确保U盘为FAT32格式,UEFI模式需匹配64位系统;进入BIOS开启UEFI支持及关闭Secure Boot;使用Rufus等工具制作启动盘时选择“GPT分区+UEFI”方案;若仍无效,可尝试更新主板固件或改用Legacy启动模式过渡。
问题描述
主板无法识别UEFI模式下的U盘启动设备,表现为:

- BIOS启动菜单中不显示U盘选项。
- 选择U盘启动后,系统直接进入原有操作系统或无反应。
- 提示“No bootable device found”(未找到启动设备)。
排查步骤与解决方案
确认U盘启动盘制作正确
| 原因 | 解决方法 |
|---|---|
| 启动盘未使用UEFI兼容工具制作 | 使用支持UEFI的工具(如Rufus、Ventoy)重新制作,选择“GPT分区+UEFI”模式。 |
| 镜像文件损坏 | 重新下载系统镜像,并用校验工具(如HashCheck)验证文件完整性。 |
| U盘分区格式错误 | 将U盘格式化为FAT32(默认兼容UEFI),若镜像文件大于4GB,可尝试用NTFS+第三方工具。 |
检查主板UEFI设置
| 原因 | 解决方法 |
|---|---|
| 主板未开启UEFI启动模式 | 进入BIOS/UEFI设置,将启动模式改为“UEFI Only”或“UEFI + Legacy”(优先UEFI)。 |
| Secure Boot未关闭 | 在BIOS中关闭Secure Boot(部分老旧主板需此操作)。 |
| 启动顺序未正确识别U盘 | 在BIOS的启动菜单中手动选择UEFI前缀的U盘设备(如“UEFI: KingstonDataTraveler”)。 |
验证U盘硬件兼容性
| 原因 | 解决方法 |
|---|---|
| U盘接口接触不良 | 更换USB接口(优先使用主板后置接口),或尝试其他U盘。 |
| 主板USB协议不兼容 | 部分旧主板可能不支持USB 3.0,将U盘插入USB 2.0接口。 |
检查U盘引导配置
| 原因 | 解决方法 |
|---|---|
| 缺少UEFI引导文件 | 确保U盘包含EFI文件夹及引导文件(如bootx64.efi),可用工具修复引导记录。 |
| 分区表类型错误 | 使用DiskGenius等工具检查分区表是否为GPT,并确保存在ESP(EFI系统分区)。 |
更新主板固件
| 原因 | 解决方法 |
|---|---|
| 主板固件过旧 | 前往主板官网下载最新BIOS版本,并按照说明更新(需谨慎操作,避免断电)。 |
相关问题与解答
问题1:主板已设置为UEFI模式,但仍无法识别U盘启动,如何解决?
解答:

- 检查U盘是否包含完整的UEFI引导文件(如EFI/Boot/bootx64.efi)。
- 尝试在BIOS中禁用“Fast Boot”(快速启动)功能,避免跳过外部设备检测。
问题2:Secure Boot是否需要关闭?关闭后对系统有影响吗?
解答:

- 需关闭:Secure Boot可能阻止未签名的UEFI引导程序(如部分第三方PE工具)。
- 影响:关闭后仅影响启动时的安全性验证,对已安装的系统无负面影响,可随时重新开启。