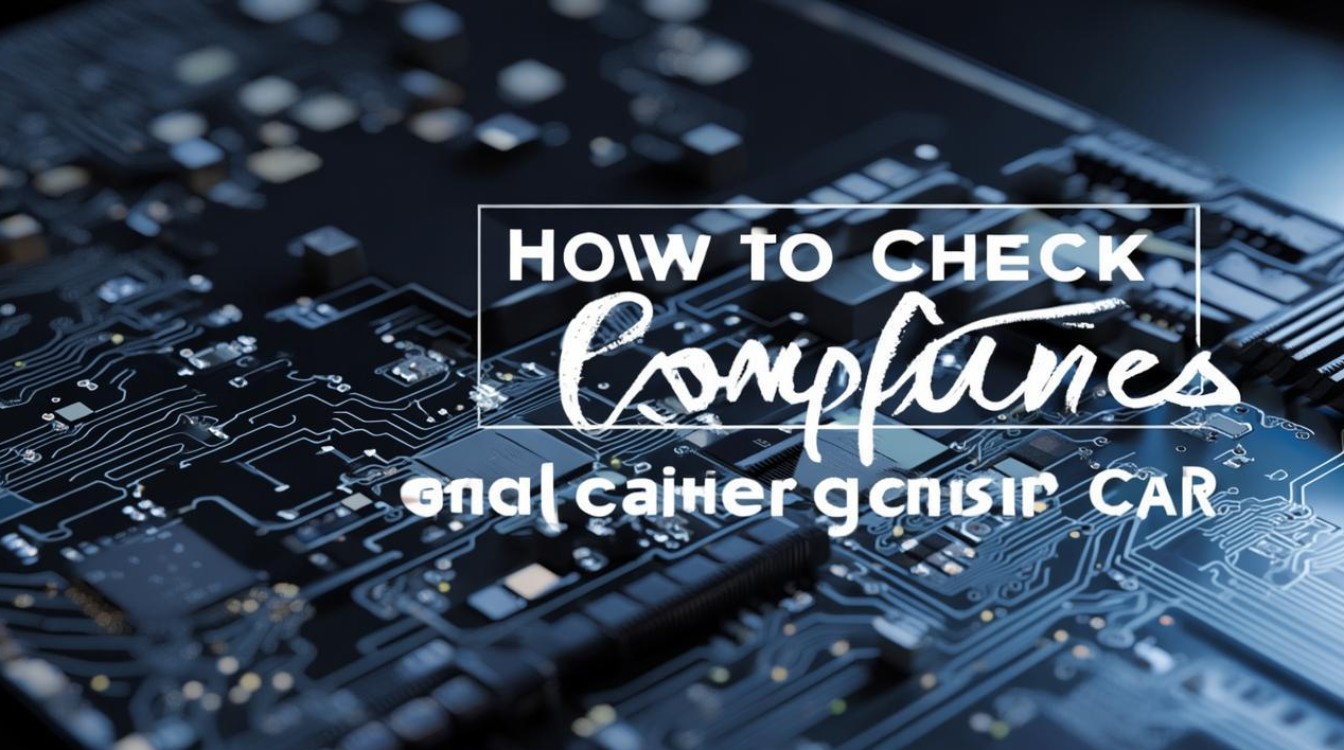主板修改ahci蓝屏
shiwaishuzidu 2025年4月21日 09:55:56 主板 16
主板修改AHCI蓝屏,可能是驱动不兼容或系统未激活对应模式,需检查驱动与BIOS设置。
修改步骤
-
进入BIOS设置:电脑启动时,按下进入BIOS设置的快捷键(通常是Del、F2或F10等,具体按键因电脑型号和BIOS版本而异)。

-
找到相关选项:在BIOS设置界面中,寻找存储设备或SATA配置选项,名称可能因电脑型号和BIOS版本而有所不同。
-
更改模式:找到“SATA Mode”或“SATA Configuration”选项,使用方向键或Enter键将其从“IDE”模式调整为“AHCI”模式。
-
保存并退出:修改完成后,保存设置并退出BIOS。
蓝屏原因分析
-
驱动程序不兼容或未更新:系统可能缺乏适合AHCI模式的驱动程序,或者已安装的驱动程序版本过旧,在AHCI模式下,硬盘需要特定的驱动程序来支持其高级特性,如果驱动程序不兼容或未及时更新,就可能导致系统不稳定,从而引发蓝屏。
-
注册表设置不正确:注册表是Windows操作系统的核心数据库,其中与硬盘相关的设置可能会影响AHCI模式的正常运行,如果在修改AHCI模式后,注册表中的某些关键值没有正确设置或被意外更改,也可能导致蓝屏。
-
系统文件损坏或丢失:系统文件的完整性对于系统的稳定运行至关重要,在修改AHCI模式的过程中,如果出现系统文件损坏或丢失的情况,可能会导致系统无法正常加载或运行某些关键组件,进而引发蓝屏。

-
硬件兼容性问题:除了软件方面的原因,硬件之间的兼容性也可能影响AHCI模式的使用,某些老旧的硬盘可能不支持AHCI模式,或者主板对AHCI模式的支持存在缺陷,如果系统中安装了多个硬盘或其他存储设备,它们之间的兼容性问题也可能导致蓝屏。
解决方法
-
更新驱动程序:访问主板或电脑制造商的官方网站,下载并安装最新的AHCI驱动程序。
-
修改注册表:按下Win+R组合键打开“运行”对话框,输入“regedit”并回车,打开注册表编辑器,然后根据具体的注册表键值和数据进行修改。
-
检查系统文件:可以使用系统自带的文件检查工具(如SFC/SCANNOW命令)来扫描和修复损坏或丢失的系统文件。
-
检查硬件兼容性:确认硬盘和其他存储设备是否支持AHCI模式,以及主板对AHCI模式的支持情况,如果存在硬件兼容性问题,可能需要更换硬件或升级BIOS来解决。
相关问题与解答
-
如何确定电脑是否支持AHCI模式?

答:可以通过查看电脑的BIOS设置来确定是否支持AHCI模式,进入BIOS设置界面后,寻找存储设备或SATA配置选项,如果其中有“SATA Mode”或“SATA Configuration”选项,并且可以选择“AHCI”模式,那么说明电脑支持AHCI模式。
-
修改注册表有风险吗,如何避免风险?
答:修改注册表确实存在一定的风险,因为注册表是Windows操作系统的核心数据库,错误的修改可能会导致系统不稳定或出现其他问题,为了避免风险,建议在进行注册表修改之前,先备份注册表,还可以创建系统还原点,以便在出现问题时可以恢复到修改之前的状态。