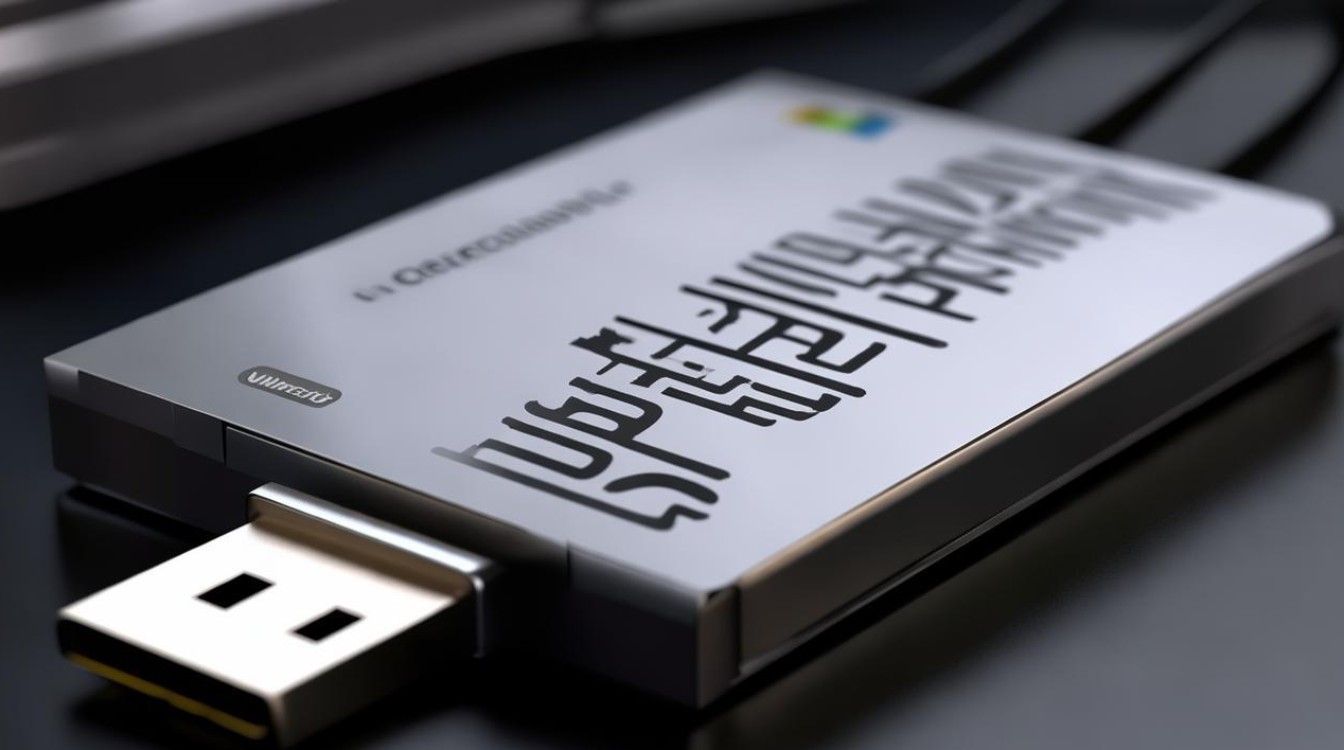主板快速进入usb启动
shiwaishuzidu 2025年4月15日 15:34:10 主板 19
主板快速进入USB启动,可在开机时按特定快捷键(如Del键等)进入BIOS设置,将启动顺序中USB设备调整到首位并保存退出。
-
准备工作

- 确认U盘状态:确保U盘已正确插入电脑的USB接口,并且U盘中已经制作好了可引导的系统安装文件或其他启动文件。
- 了解主板型号:不同品牌和型号的主板进入BIOS设置或选择启动项的按键可能会有所不同,常见的有Del、F2、F10、F12等按键,可以在主板的用户手册中找到相关信息。
-
开机进入BIOS设置
- 按下特定按键:在电脑开机的过程中,根据主板型号按下对应的按键进入BIOS设置界面,常见的戴尔电脑按F2键,惠普电脑按F10键等。
- 找到启动选项:进入BIOS设置后,使用方向键导航到“Boot”或“Startup”选项卡,不同主板的BIOS界面可能会有所不同,但一般都能在菜单中找到与启动相关的选项。
-
设置USB为第一启动项
- 选择USB设备:在启动选项中,找到连接到电脑的USB设备,通常会显示为“USB HDD”或“UEFI USB”等类似的名称,使用键盘上的上下箭头键选中该USB设备。
- 调整启动顺序:选中USB设备后,通过“+”或“-”键将其移动到启动顺序的首位,或者选择“Set as First Boot Device”(设置为第一启动设备)等类似选项,将USB设备设为第一启动项。
-
保存并退出BIOS
- 保存设置:完成USB启动项的设置后,按下“F10”或“Enter”键,在弹出的确认对话框中选择“Yes”或“OK”,保存设置并退出BIOS。
- 重启电脑:电脑会自动重启,此时系统会首先尝试从USB设备启动,如果一切设置正确,电脑将从U盘启动进入相应的系统安装界面或其他启动程序。
-
特殊情况处理

- 无法找到USB设备:如果在BIOS中找不到USB设备,可能是U盘连接不良、U盘故障或BIOS版本过旧等原因导致,可以重新插拔U盘,检查U盘是否正常工作,或者更新BIOS到最新版本后再尝试。
- 安全启动选项影响:部分电脑默认开启了安全启动(Secure Boot),这可能会阻止从USB设备启动,需要在BIOS中找到“Secure Boot”选项,将其设置为“Disabled”(禁用),然后再次尝试设置USB启动。
以下是相关问题与解答:
-
所有的主板都能通过上述方法进入USB启动吗?
不是,虽然大多数现代主板都支持通过BIOS设置来选择USB启动,但具体的方法可能因主板型号、BIOS版本等因素而有所不同,有些较老的主板可能不支持USB启动,或者需要特殊的操作才能实现,在进行设置之前,最好查阅主板的用户手册或厂商网站,以获取准确的信息。
-
设置USB启动后,每次都会从U盘启动吗?

不一定,如果在BIOS中将USB设备设置为第一启动项,那么在下次开机时,系统会首先尝试从USB设备启动,如果USB设备不存在或无法访问,系统会自动尝试从下一个可用的启动项启动,通常是硬盘或其他存储设备,即使设置了USB启动,也不一定每次都会从U盘启动,这取决于具体的硬件配置和设备状态。