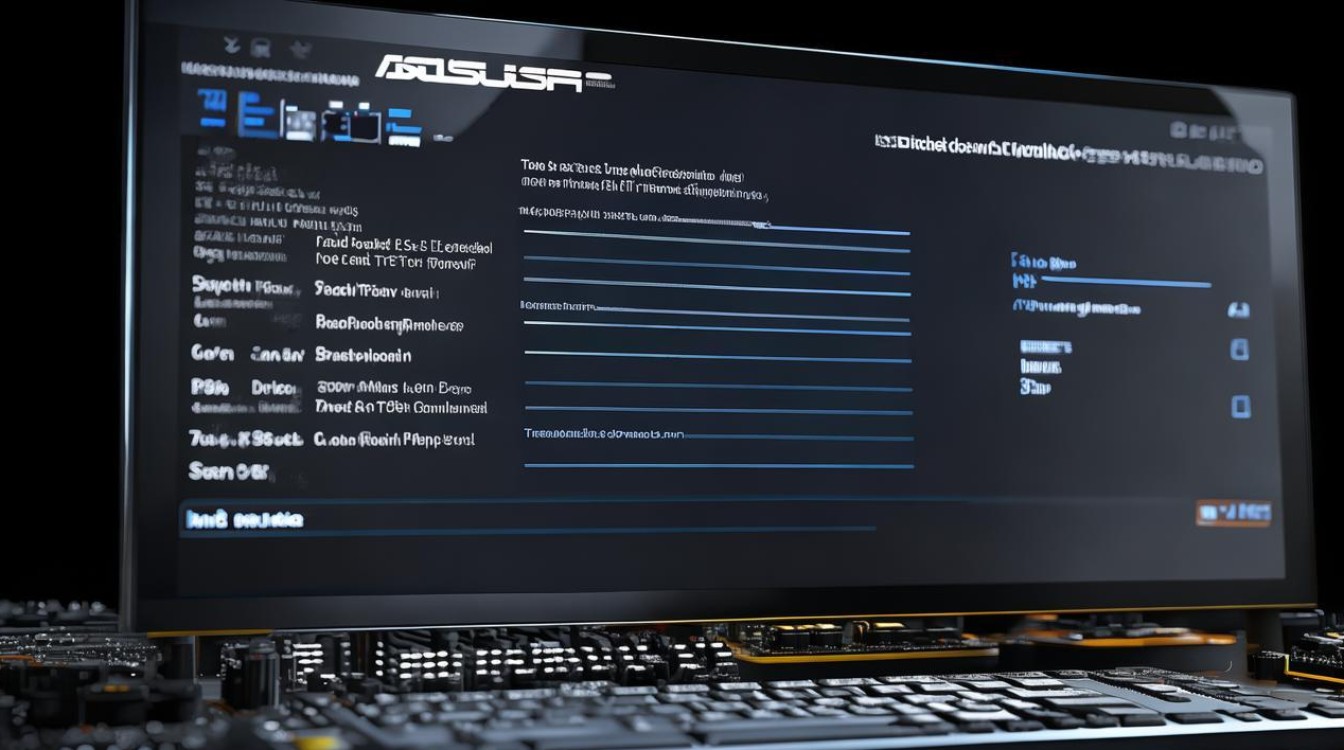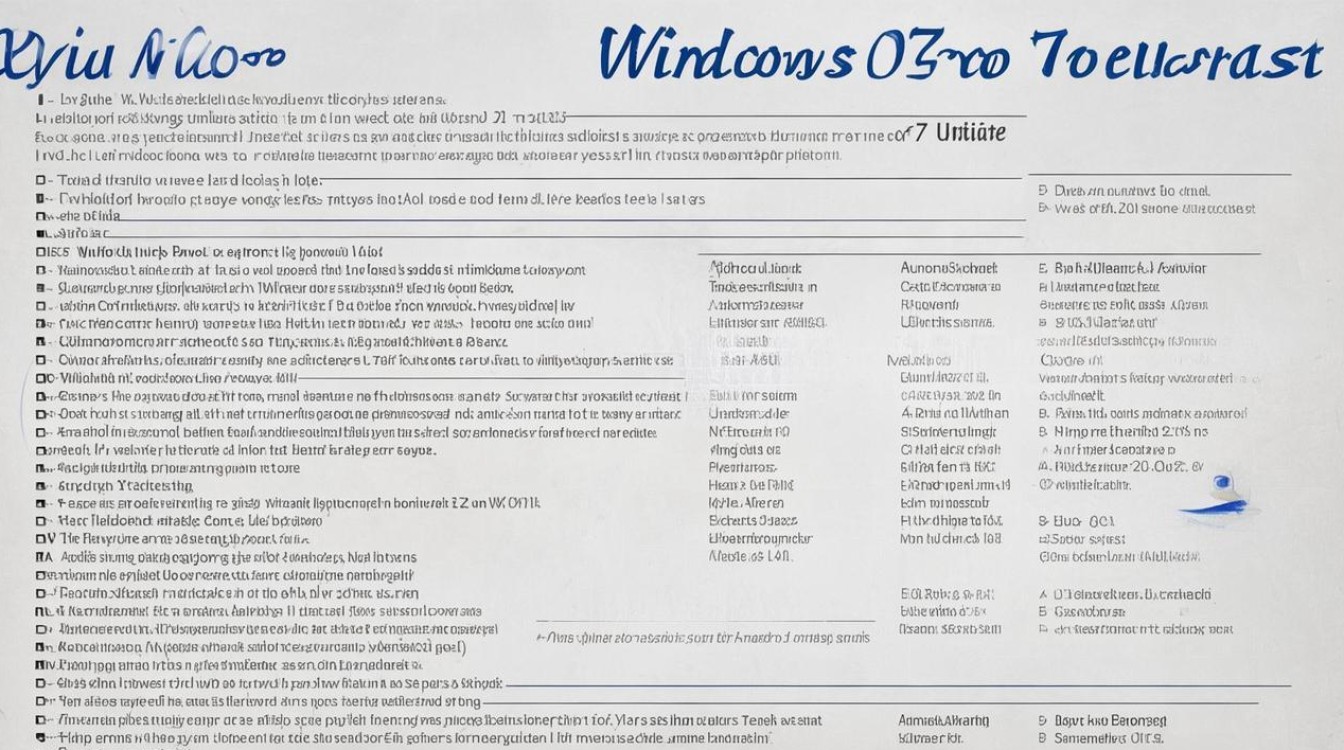主板设置usb断电
shiwaishuzidu 2025年4月13日 01:42:45 主板 14
在主板BIOS设置中找到USB配置选项,将USB电源管理设置为“开启”或类似选项。
主板设置 USB 断电
进入主板 BIOS/UEFI 界面
- 重启电脑:在开机过程中,观察屏幕提示信息,通常在开机画面会有进入 BIOS/UEFI 的按键提示,常见的按键有“Del”、“Esc”、“F2”等,不同品牌和型号的电脑,其进入 BIOS/UEFI 的按键可能不同,戴尔电脑可能是按“F2”键,而联想电脑可能是按“F1”或“Del”键。
- 选择进入方式:当按下相应的按键后,电脑会跳转到 BIOS/UEFI 设置界面,如果电脑设置了密码保护,需要输入正确的密码才能进入。
找到 USB 相关设置选项
- 不同主板的菜单布局:由于主板的品牌和型号众多,其 BIOS/UEFI 界面的布局和菜单选项可能会有所不同,USB 相关设置可能位于“Advanced”(高级)菜单、“Power Management Features”(电源管理功能)菜单或者“USB Configuration”(USB 配置)菜单中,以常见的华硕主板为例,进入 BIOS 后,在“Advanced”菜单下的“USB Configuration”选项中可以找到与 USB 相关的设置;而技嘉主板可能在“Power Management Features”菜单下有 USB 电源相关的设置选项。
- 识别关键选项:在 USB 相关设置菜单中,可能会有多个与 USB 电源管理相关的选项,如“USB Power On”、“USB Wake-Up From S3/S4”、“USB Suspend Power”等。“USB Power On”选项用于控制是否启用 USB 设备的电源供应;“USB Wake-Up From S3/S4”选项用于设置是否允许 USB 设备唤醒电脑(S3 是待机模式,S4 是休眠模式);“USB Suspend Power”选项则用于设置 USB 设备在空闲时的电源状态(如是否进入低功耗模式)。
设置 USB 断电
- 禁用 USB 电源供应(可选):如果您希望完全切断 USB 设备的电源供应,可以将“USB Power On”选项设置为“Disabled”(禁用),这样,在电脑开机后,USB 接口将不会提供电力给连接的设备,除非您手动开启该选项,但需要注意的是,禁用此选项可能会导致一些依赖 USB 供电的设备(如部分外置硬盘、键盘鼠标等)无法正常工作。
- 调整 USB 唤醒功能(根据需求):如果您不希望 USB 设备唤醒电脑,可以将“USB Wake-Up From S3/S4”选项设置为“Disabled”,这样可以防止在电脑处于待机或休眠状态时,因 USB 设备的活动(如插入或移除设备、设备发送信号等)而唤醒电脑,从而避免不必要的电源消耗和系统中断。
- 设置 USB 空闲电源状态(节能考虑):为了节省能源,您可以将“USB Suspend Power”选项设置为“Enabled”(启用),并选择合适的空闲时间阈值(如果有此选项),这样,当 USB 设备在一段时间内没有数据传输时,会自动进入低功耗的挂起状态,减少电力消耗。
保存设置并退出
- 保存更改:在完成 USB 相关设置后,需要保存设置才能使更改生效,在 BIOS/UEFI 界面中会有“Save & Exit”(保存并退出)或“F10”等快捷键来保存设置,按下相应的按键后,系统会提示您确认是否保存更改,选择“Yes”(是)即可。
- 重启电脑:保存设置后,电脑会自动重启,在重启过程中,BIOS/UEFI 会按照新的设置来管理 USB 设备的电源,您可以重新连接 USB 设备,观察其是否正常工作以及是否符合您的预期设置(如是否能够正常充电、是否能够在设定的条件下唤醒电脑等)。
相关问题与解答
问题 1:设置 USB 断电后,我的 USB 键盘和鼠标还能正常使用吗? 答:这取决于具体的设置情况,如果您只是禁用了 USB 设备的唤醒功能(如将“USB Wake-Up From S3/S4”设置为“Disabled”),而没有禁用 USB 电源供应(“USB Power On”仍为“Enabled”),那么键盘和鼠标应该可以正常使用,因为键盘和鼠标在正常使用时需要持续的电力供应来进行数据传输和接收用户操作指令,但如果您将“USB Power On”也设置为“Disabled”,那么键盘和鼠标将无法获得电力供应,可能无法正常工作,在这种情况下,您可能需要重新进入 BIOS/UEFI 设置,将“USB Power On”选项改回“Enabled”,以确保键盘和鼠标能够正常使用。

问题 2:为什么我按照上述步骤设置了 USB 空闲电源状态,但 USB 设备并没有进入低功耗模式? 答:可能有以下几种原因,某些 USB 设备本身可能不支持低功耗模式,或者其驱动程序没有正确安装或更新,导致设备无法响应主板的低功耗设置指令,部分主板的 BIOS/UEFI 版本可能存在问题,导致相关设置无法有效生效,您可以尝试更新主板的 BIOS/UEFI 固件到最新版本,以解决可能存在的兼容性问题,还需要检查操作系统的电源管理设置,确保操作系统没有阻止 USB 设备进入低功耗模式,在 Windows 系统中,可以通过控制面板中的“电源选项”进行相关设置调整。