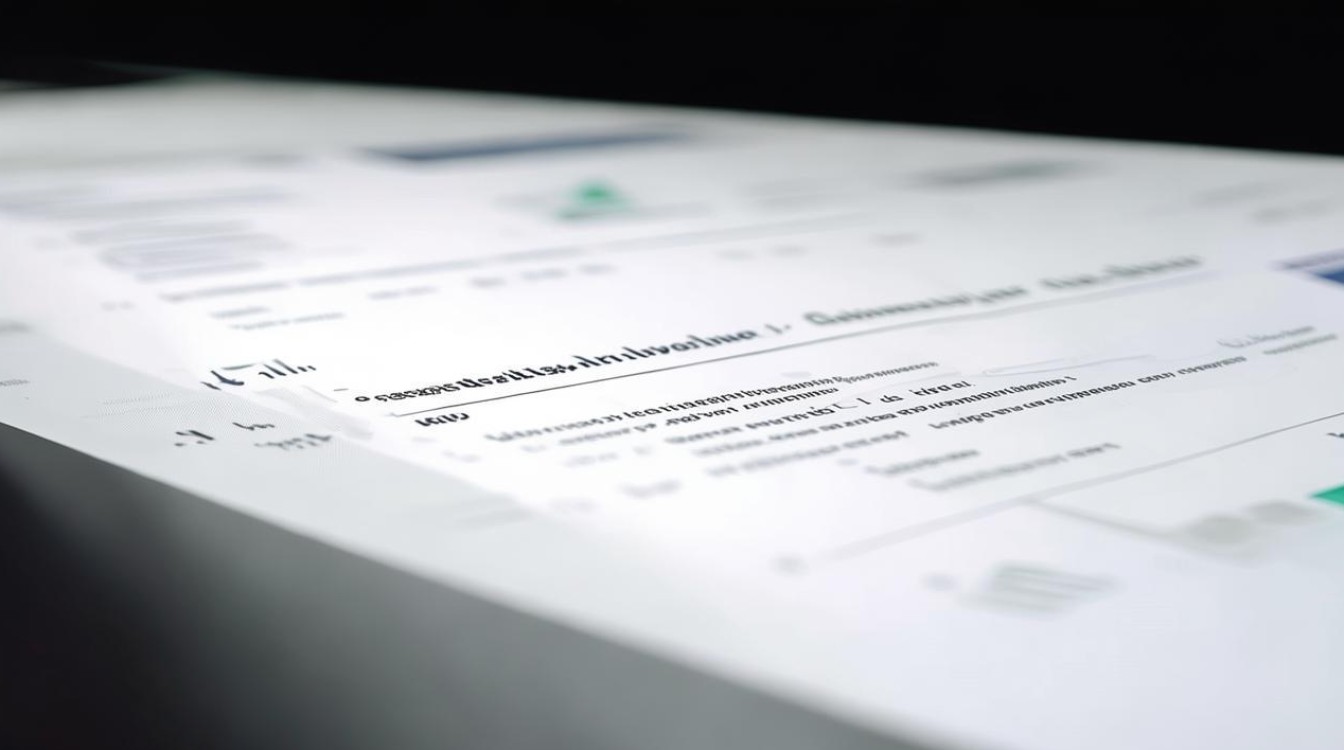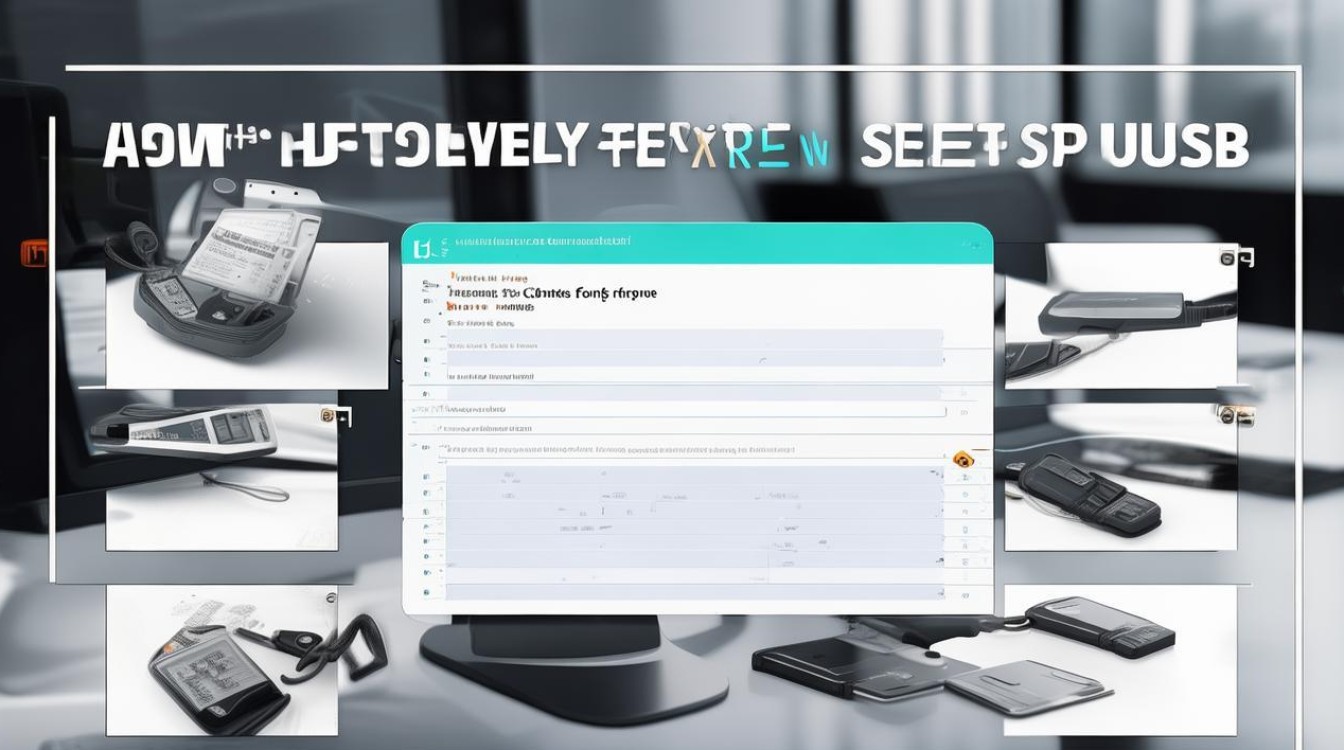主板进去u盘
shiwaishuzidu 2025年4月15日 13:37:04 主板 18
主板进入U盘通常指的是通过主板上的USB接口连接U盘,以便进行数据传输或启动操作系统。
主板进入 U 盘的详细操作说明
前期准备
- 所需材料:一个容量适中(建议 8GB 及以上)的 U 盘,其文件系统格式最好为 FAT32,因为大多数主板的 BIOS/UEFI 对 FAT32 格式兼容性较好;一台需要设置从 U 盘启动的电脑。
- 数据备份:由于后续操作可能会涉及到对 U 盘的格式化以及对电脑 BIOS/UEFI 设置的更改,为防止数据丢失,务必提前备份好 U 盘中的重要数据以及电脑上的关键信息。
制作可引导 U 盘
(一)下载相关工具
根据电脑主板的 BIOS/UEFI 类型(可通过查看电脑主板说明书或在开机时按下特定按键进入 BIOS/UEFI 查看相关信息来确定),从可靠的网站下载对应的工具软件,如 Rufus(适用于多种情况)、UNetbootin(常用于 Linux 系统相关启动盘制作)等。

(二)使用工具制作
以 Rufus 为例:
- 打开 Rufus 软件,在“设备”栏中选择插入的 U 盘。
- 在“分区类型”下拉菜单中选择“MBR”(适用于传统 BIOS)或“GPT”(适用于 UEFI)。
- “目标系统类型”根据实际情况选择,如“BIOS 或 UEFI”。
- “卷标”可随意填写或不填。
- 点击“开始”按钮,软件会弹出警告提示,确认无误后点击“确定”,然后等待制作过程完成,这期间不要进行其他操作,以免导致制作失败。
进入主板设置 U 盘启动项
(一)进入 BIOS/UEFI 界面
- 重启电脑,在开机过程中,根据电脑主板的型号和品牌,按下对应的按键进入 BIOS/UEFI 设置界面,常见的按键有 Del、F2、F10、Esc 等,可在开机时的屏幕提示信息中找到相应按键提示。
- 如果不确定按键,可在电脑开机后立即频繁按下上述常用按键,直到进入 BIOS/UEFI 界面。
(二)找到启动项设置选项
- 进入 BIOS/UEFI 界面后,使用键盘上的方向键在各个菜单选项中移动,找到包含“Boot”(启动)、“Startup”(启动顺序)或类似名称的菜单选项并进入。
- 不同主板的 BIOS/UEFI 界面布局和菜单名称可能略有差异,但一般都能在较为显眼的位置找到与启动相关的设置选项。
(三)设置 U 盘为第一启动项
- 在启动项菜单中,会显示当前已连接的存储设备列表,包括硬盘、光驱、U 盘等,使用方向键选中代表 U 盘的设备名称(通常会显示为“USB: Kingston DT 101 G2”之类的具体信息)。
- 按下“+”号键或“Enter”键,将 U 盘在启动顺序列表中向上移动,使其成为第一启动项,有些主板可能需要通过特定的快捷键组合(如 F5、F6 等)来调整启动顺序。
- 设置完成后,再次检查启动顺序是否正确,确保 U 盘处于第一位。
(四)保存设置并退出
- 找到“Save & Exit”(保存并退出)或“F10”等类似的保存设置选项,按下相应的按键。
- 电脑会弹出确认提示框,询问是否保存更改并重启,选择“Yes”(是)或按回车键确认。
- 电脑将自动重启,此时如果 U 盘制作正确且启动项设置无误,电脑应该会从 U 盘启动,进入 U 盘中所存储的操作系统安装界面或其他相关内容。
相关问题与解答
问题一:如果按照上述步骤操作后,电脑仍然无法从 U 盘启动,可能是什么原因? 解答:可能是以下原因导致:

- U 盘本身存在问题,如质量不佳、接口损坏等,可尝试更换一个 U 盘重新制作。
- BIOS/UEFI 中的 U 盘启动项设置没有保存成功,可再次进入 BIOS/UEFI 检查启动顺序是否正确。
- 电脑主板的 USB 接口故障,可尝试更换其他 USB 接口插入 U 盘后再试。
问题二:制作可引导 U 盘时,是否可以使用 NTFS 文件系统格式的 U 盘? 解答:一般不建议使用 NTFS 文件系统格式的 U 盘来制作可引导 U 盘用于主板启动,因为许多主板的 BIOS/UEFI 对 NTFS 格式的支持不够友好,可能会出现无法识别或启动失败的情况,FAT32 格式在兼容性方面表现更好,所以通常推荐使用 FAT32 格式的 U 盘进行制作。