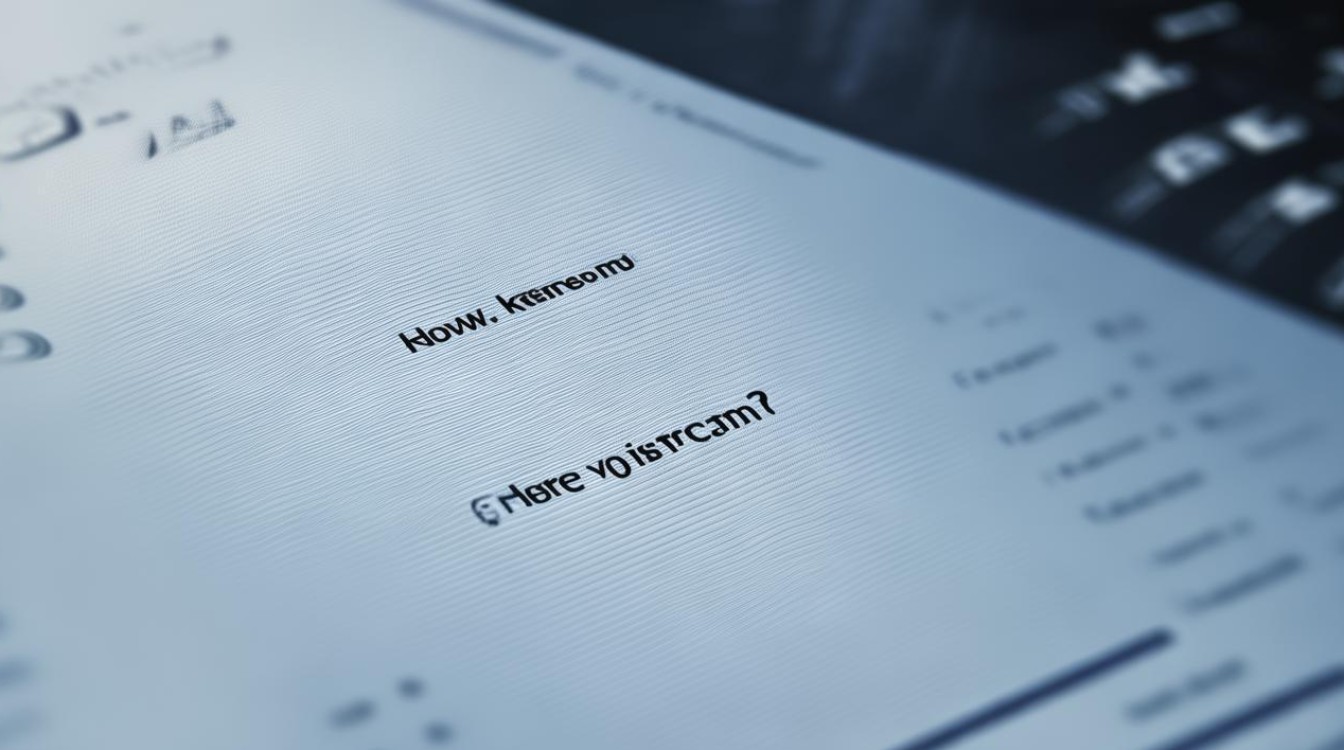主板bios的刷新
shiwaishuzidu 2025年4月19日 12:05:58 主板 22
主板BIOS刷新通常需先从官网下载对应型号的最新BIOS文件,准备U盘制作启动盘,进入BIOS设置从U盘启动,运行刷新程序按提示操作即可完成更新。
主板BIOS刷新是一个涉及计算机硬件和软件的复杂过程,需要谨慎操作,以下是关于主板BIOS刷新的详细说明:

-
准备工作
- 确认主板型号和BIOS版本:在刷新BIOS之前,首先需要确认自己的主板型号以及当前的BIOS版本,这通常可以通过查看主板上的标签、使用系统信息工具或进入BIOS设置界面来获取。
- 下载最新BIOS文件:访问主板制造商的官方网站,找到对应型号的主板页面,并下载最新的BIOS文件,确保下载的BIOS文件与主板型号完全匹配,以免出现不兼容的情况。
- 准备存储设备:将下载好的BIOS文件存储到一个可靠的存储设备中,如U盘,确保U盘中的数据已经备份,因为刷新BIOS过程中可能会对U盘进行格式化。
-
进入BIOS设置界面
- 重启计算机:将存储设备(如U盘)插入计算机,然后重启计算机。
- 进入BIOS设置:在计算机启动过程中,按下对应的按键(通常是Del、F2等)进入BIOS设置界面,具体按键可能因主板型号而异,可以在计算机启动时的提示信息中找到。
-
刷新BIOS

- 选择BIOS更新选项:在BIOS设置界面中,找到“Advanced BIOS Features”(高级BIOS功能)或类似的选项,并进入,在这个菜单中,应该能找到“BIOS Update”(BIOS更新)或类似的选项。
- 选择更新方式:在BIOS更新页面,通常会提供两种更新方式:从存储设备更新和从网络更新,如果选择从存储设备更新,需要选择U盘作为更新来源;如果选择从网络更新,则需要确保计算机连接到互联网,并按照提示进行操作。
- 开始更新:选择好更新方式后,点击“Update BIOS”(更新BIOS)或类似的按钮开始更新过程,在更新过程中,务必不要关闭计算机或断开电源,以免造成更新失败。
-
验证更新结果
- 检查BIOS版本:更新完成后,计算机会自动重启,再次进入BIOS设置界面,检查BIOS版本是否已经更新到最新版本。
- 测试计算机性能:退出BIOS设置界面,启动计算机并测试其性能,如果计算机能够正常启动并运行各种应用程序,说明BIOS更新成功。
-
注意事项
- 备份数据:在刷新BIOS之前,务必备份计算机中的重要数据,以防万一更新过程中出现问题导致数据丢失。
- 谨慎操作:刷新BIOS是一个高风险的操作,稍有不慎就可能导致计算机无法启动或损坏硬件,在操作过程中务必谨慎,严格按照主板制造商提供的指南进行操作。
- 避免断电:在刷新BIOS过程中,确保计算机连接到稳定的电源,避免在更新过程中突然断电导致更新失败或硬件损坏。
主板BIOS刷新是一个提升计算机性能和稳定性的有效方法,但需要谨慎操作并遵循正确的步骤,通过以上详细说明,希望能帮助读者更好地理解和掌握主板BIOS刷新的过程。

相关问题与解答
-
问:刷新BIOS时,如果遇到“无法识别USB设备”的错误提示,该如何解决?
- 答:这可能是由于USB设备的驱动问题或BIOS设置中的USB支持未开启导致的,尝试更换USB接口或使用其他USB设备重新进行BIOS刷新,请检查BIOS设置中的USB支持选项,确保其已开启。
-
问:刷新BIOS后,计算机无法正常启动,该怎么办?
- 答:如果刷新BIOS后计算机无法正常启动,可能是由于BIOS文件不兼容或刷新过程中出现了错误,可以尝试使用主板制造商提供的紧急恢复程序或联系技术支持团队寻求帮助,在极少数情况下,可能需要将主板送回制造商进行维修或更换。