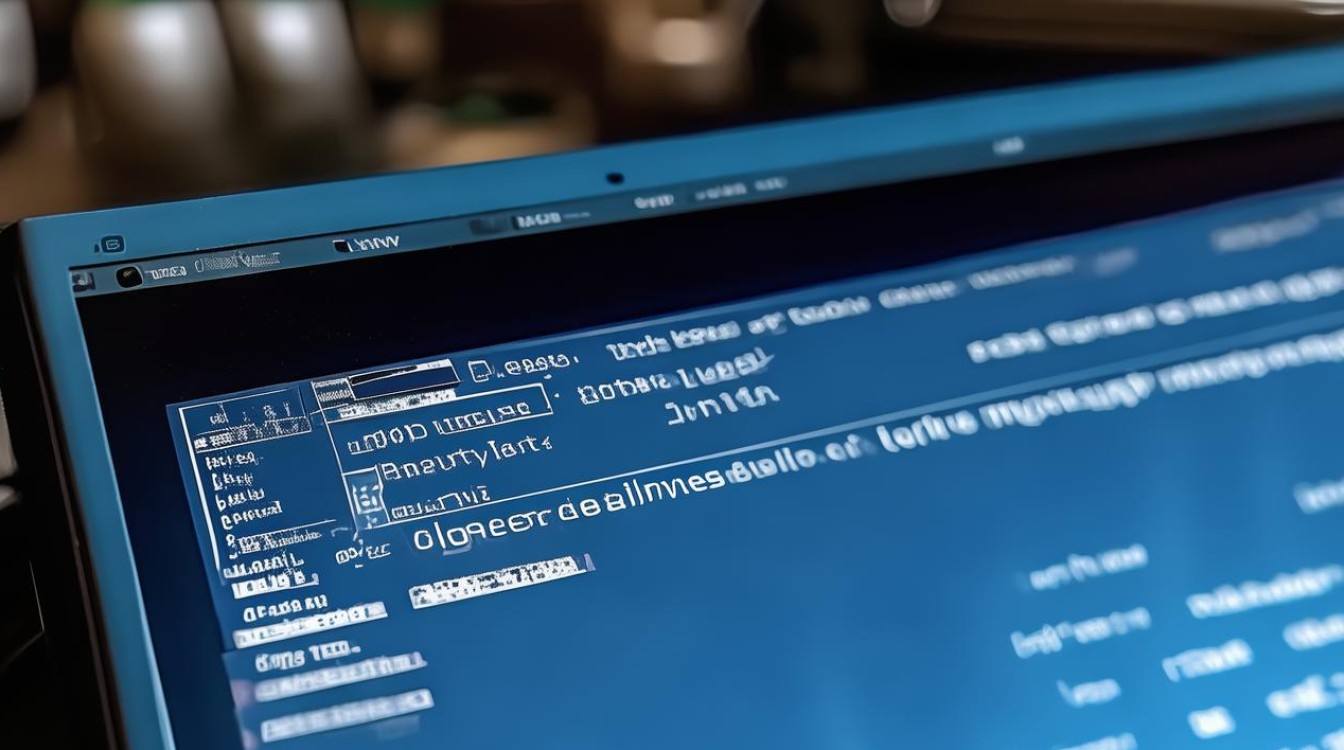主板usb不能用了
shiwaishuzidu 2025年4月19日 09:25:40 主板 26
主板 USB 不能用可能由多种原因导致,USB 接口损坏、主板相关电路故障、BIOS 设置问题等,可以尝试检查接口外观有无损坏,更新 BIOS,若仍不行可能需要专业维修检测。
主板 USB 不能用的故障排查与解决方法
故障现象描述
在使用电脑的过程中,发现连接主板上的 USB 接口无法正常使用,具体表现为插入 USB 设备(如 U 盘、移动硬盘、鼠标、键盘等)时,设备无反应,电脑无法识别到新硬件,或者在设备管理器中出现黄色感叹号、红色叉号等异常标识,导致 USB 设备功能丧失。

可能原因分析
| 序号 | 可能原因 | 详细描述 |
|---|---|---|
| 1 | 硬件连接问题 | 主板上的 USB 接口因插拔次数过多等原因导致接触不良,金属触点氧化或变形,影响信号传输。 机箱内部的 USB 线缆松动、损坏或接错位置,使得主板无法正常与 USB 设备通信。 主板上其他硬件组件故障,如南桥芯片故障,间接影响到 USB 控制器的正常工作,因为南桥负责管理多种 I/O 接口,包括 USB。 |
| 2 | 驱动程序问题 | 操作系统更新后,原有的 USB 驱动程序未及时更新或不兼容新的系统版本,导致 USB 设备无法被正确识别和驱动。 误操作卸载了关键的 USB 驱动程序文件,使系统无法找到合适的驱动来支持 USB 设备的运行。 安装了劣质或未经数字签名的第三方驱动程序,引发系统冲突,干扰了 USB 设备的正常使用。 |
| 3 | BIOS 设置问题 | BIOS 中的 USB 相关设置被错误修改,例如禁用了主板上的 USB 接口功能,导致插入设备后系统无法检测到。 BIOS 版本过旧,存在对新型 USB 设备或协议的支持缺陷,限制了 USB 设备的兼容性和性能。 |
| 4 | 系统故障 | 操作系统感染病毒、恶意软件或遭受黑客攻击,这些恶意程序可能会篡改系统文件、占用系统资源或干扰 USB 设备的驱动程序加载和运行,从而导致 USB 接口失效。 系统文件损坏或丢失,如与 USB 驱动相关的动态链接库文件(.dll)损坏,影响了整个 USB 子系统的正常运行。 |
故障排查步骤
(一)外观检查
- 检查 USB 接口:仔细查看主板上的 USB 接口,看是否有弯曲、变形、烧毁或异物堵塞等情况,如果发现有异物,小心地用镊子或压缩空气将其清除;对于变形的接口,尝试轻轻校正其形状,但切勿用力过猛以免造成更严重的损坏。
- 检查连接线缆:打开机箱,检查机箱内部连接主板 USB 接口的线缆是否松动、脱落或有明显的破损迹象,若发现线缆松动,将其重新插紧;对于破损的线缆,考虑更换一根新的以确保信号传输的稳定性。
(二)硬件替换法
- 更换 USB 设备:将原本出现问题的 USB 设备(如 U 盘、移动硬盘等)连接到其他正常的电脑上进行测试,如果该设备在其他电脑上能够正常使用,说明原设备本身没有问题,故障可能出在主板或其他电脑硬件上;反之,如果在其他电脑上也无法使用,则可能是 USB 设备本身损坏,需要进一步检查或维修设备。
- 更换 USB 接口:在主板上选择另一个 USB 接口,插入同一个 USB 设备进行测试,如果设备在其他接口上能够正常工作,那么可以初步判断是之前使用的 USB 接口存在故障;若在所有接口上都无法使用该设备,则需要继续排查其他可能的原因。
(三)BIOS 设置检查
- 进入 BIOS 界面:重启电脑,在开机过程中按下相应的按键(通常是 Del、F2、F10 等,具体按键根据主板型号而定)进入 BIOS 设置界面,不同品牌和型号的电脑进入 BIOS 的方法可能有所不同,可查阅主板说明书获取准确的按键信息。
- 检查 USB 设置:在 BIOS 设置界面中,查找与 USB 相关的选项,通常位于“Advanced”或“Integrated Peripherals”菜单下,确保“USB Controller”或类似的选项已被启用(设置为“Enabled”),并且没有错误地将 USB 接口设置为禁用状态,如果发现设置不正确,将其修改为正确的设置后,保存更改并退出 BIOS 界面,然后重启电脑再次测试 USB 接口是否恢复正常。
故障解决方法
(一)硬件修复
- 清洁与整理接口:如果确定是主板 USB 接口因氧化或污垢导致接触不良,可以使用橡皮擦轻轻擦拭接口内的金属触点,去除氧化层和污渍,然后重新插入 USB 设备尝试,确保机箱内部干净整洁,避免灰尘积累影响硬件散热和信号传输。
- 更换硬件组件:若经过排查发现是主板上的南桥芯片或其他关键硬件组件故障导致 USB 接口无法使用,且已超出个人维修能力范围,建议将主板送至专业的电脑维修机构进行检测和维修,在维修人员评估后,可能需要更换损坏的芯片或其他相关部件来恢复 USB 功能。
(二)驱动程序更新与重装
- 自动更新驱动:在 Windows 操作系统中,可以通过设备管理器来更新 USB 驱动程序,右键点击“此电脑”,选择“管理”,打开“设备管理器”,在设备管理器中找到“通用串行总线控制器”下的 USB 设备项,右键点击该设备,选择“更新驱动程序”,然后按照提示选择“自动搜索更新的驱动程序软件”,让系统自动从微软官方网站或已安装的硬件驱动库中下载并安装最新的 USB 驱动程序。
- 手动下载安装驱动:访问电脑主板制造商的官方网站,根据主板的型号和规格,在支持页面中下载对应的最新 BIOS 文件和 USB 驱动程序,下载完成后,先关闭电脑电源,将主板上的 CMOS 电池取出进行放电操作(通常持续几分钟),然后将下载好的 BIOS 文件写入到空白的 U 盘上(注意制作 BIOS 文件的 U 盘格式应为 FAT32),接着将带有 BIOS 文件的 U 盘插入电脑主板指定的 BIOS 刷新接口(一般在主板上会有标识),按照主板说明书上的步骤进入 BIOS 刷新程序,刷新完成后再将 CMOS 电池装回,安装下载好的 USB 驱动程序,完成驱动更新后重启电脑即可。
(三)系统修复与杀毒
- 系统文件检查与修复:以 Windows 系统为例,在命令提示符(以管理员身份运行)中输入“sfc /scannow”命令,并回车执行,该命令会扫描系统所有受保护的文件,并用缓存中的副本自动替换受损或丢失的文件,扫描过程可能需要一些时间,完成后系统会提示扫描结果,如果发现并修复了损坏的系统文件,重启电脑后再次测试 USB 接口是否恢复正常。
- 杀毒软件查杀:安装一款可靠的杀毒软件(如卡巴斯基、诺顿、360 安全卫士等),对电脑进行全面的病毒扫描和查杀操作,杀毒软件会检测并清除系统中存在的病毒、木马、恶意软件等威胁程序,从而排除因恶意程序干扰导致的 USB 接口故障,在杀毒过程中,确保杀毒软件能够访问所有系统文件和文件夹,必要时可以选择进入安全模式进行深度杀毒。
相关问题与解答
(一)问题:如果主板上的 USB 接口全部无法使用,而外接的 USB 扩展卡上的接口可以使用,这是什么原因?
解答:这种情况可能是由于主板的 USB 控制器出现故障导致的,主板上的 USB 接口都受主板自带的 USB 控制器管理,当控制器硬件出现问题(如芯片过热损坏、电路短路等)、BIOS 设置中 USB 控制器被禁用或错误配置,以及相关的驱动程序异常时,都会造成主板原生 USB 接口失效,而外接的 USB 扩展卡是通过 PCIe 插槽连接到主板,并自带独立的 USB 控制器和驱动程序,所以它可以正常工作,此时可以尝试更新主板 BIOS、检查主板硬件是否有明显损坏迹象(如电容鼓包、芯片烧焦味等),或者联系主板厂商的售后支持进行进一步的检测和维修。

(二)问题:更新 USB 驱动程序后,仍然出现 USB 设备无法识别的情况,该怎么办?
解答:确认下载的驱动程序是否与主板型号和操作系统版本完全匹配,如果不匹配,可能会导致驱动安装后仍无法正常使用 USB 设备,尝试卸载刚安装的驱动程序,然后重启电脑,让系统自动重新安装默认的 USB 驱动程序,有时候手动安装的驱动可能与系统自带的驱动产生冲突,检查系统是否存在其他与 USB 相关的软件或服务冲突,某些电脑管理软件可能会对 USB 设备的连接进行监控和管理,如果其设置不当可能会阻止 USB 设备的正常识别,可以尝试暂时关闭这类软件,然后再插入 USB 设备进行测试,如果以上方法都无效,可以考虑使用系统还原功能,将系统恢复到更新驱动程序之前的状态,以排除因驱动更新引发的其他系统问题导致的 USB 设备无法识别故障。