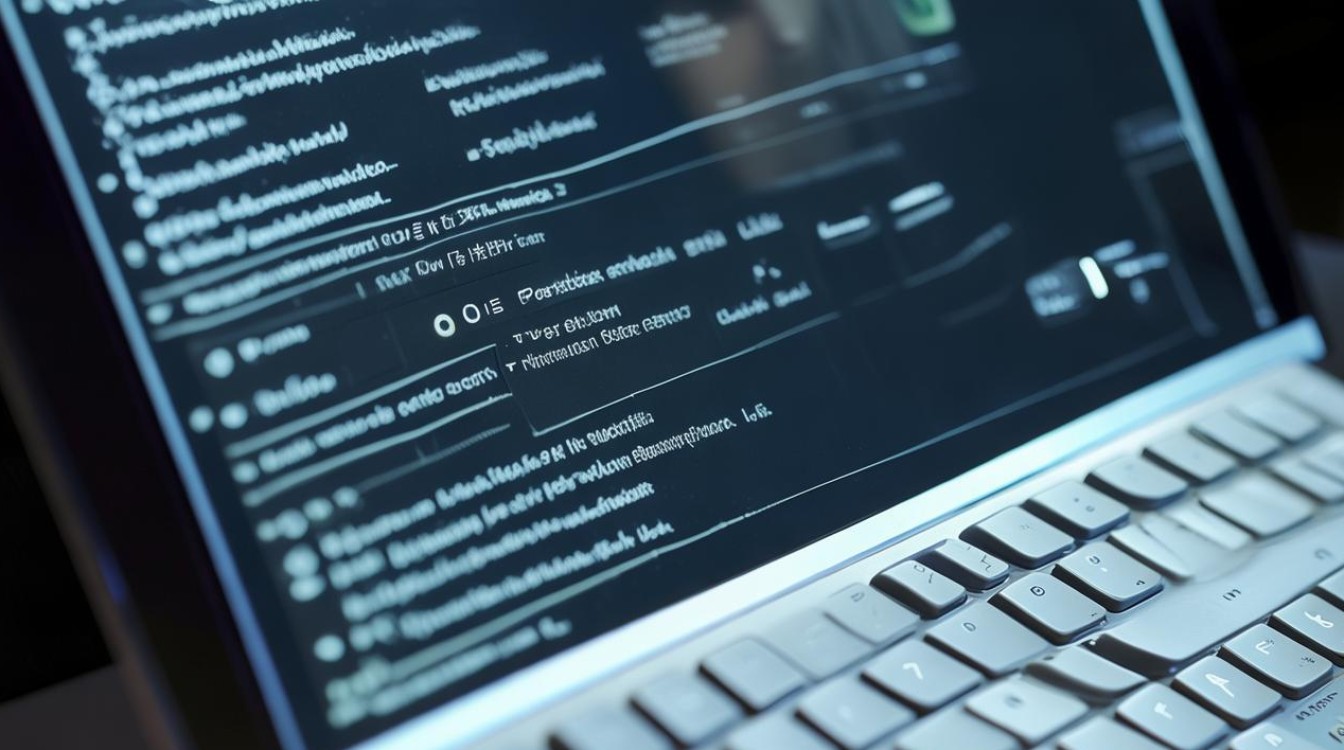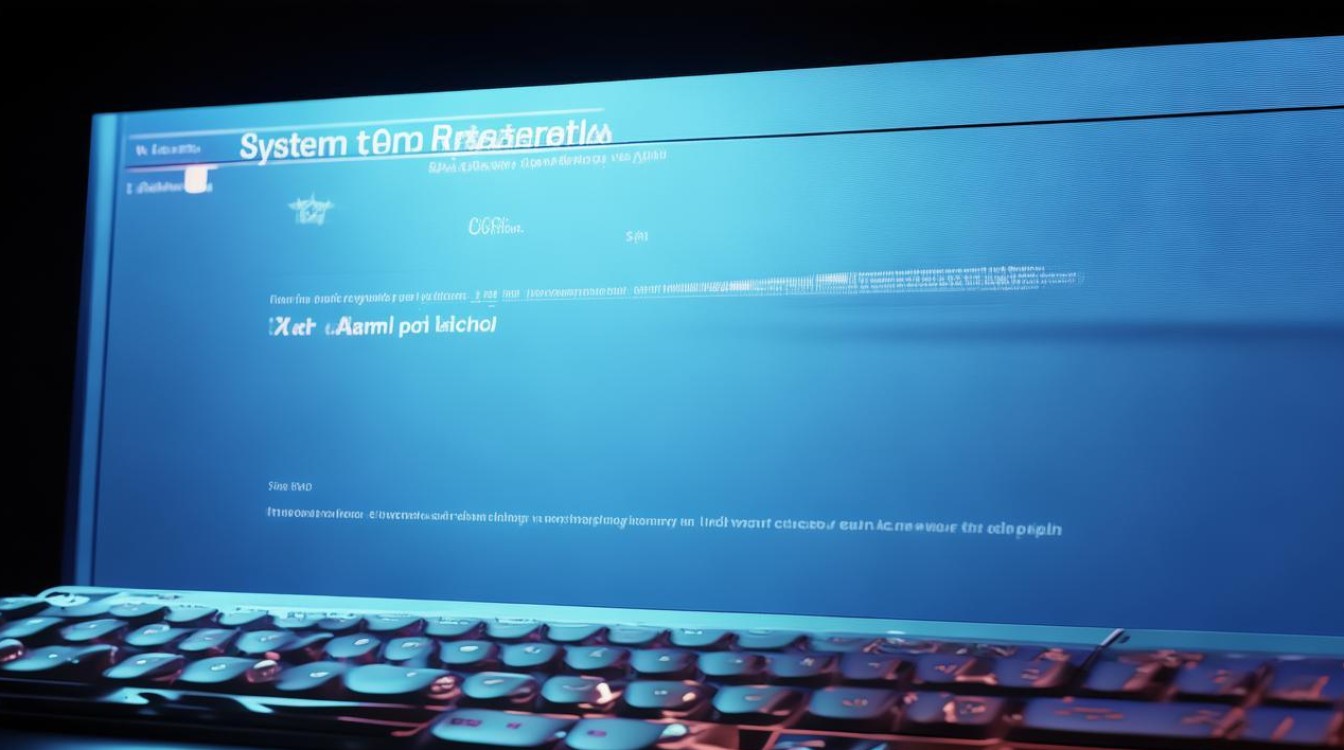从安全模式重装系统
shiwaishuzidu 2025年4月15日 07:39:12 系统 14
从安全模式重装系统步骤:进入安全模式,备份重要数据,使用系统安装介质(如光盘、U盘)启动,按提示进行分区、格式化等操作后开始安装系统,安装完成后检查驱动与软件。
从安全模式重装系统的详细步骤
在计算机使用过程中,有时会遇到系统故障、病毒感染或其他严重问题,导致无法正常启动或运行,从安全模式重装系统可能是一种有效的解决方法,以下是从安全模式重装系统的详细步骤:

准备工作
| 准备工作事项 | 具体说明 |
|---|---|
| 备份重要数据 | 在重装系统之前,务必备份硬盘中的重要数据,如文档、照片、视频等,可以使用外部硬盘、U盘或云存储等方式进行备份。 |
| 准备安装介质 | 根据操作系统的类型,准备相应的安装介质,对于Windows系统,可以准备一个可引导的U盘或光盘;对于Linux系统,可以准备一个可引导的Live USB或光盘。 |
| 确认硬件兼容性 | 确保所选择的操作系统与计算机的硬件兼容,可以查看计算机的硬件规格和操作系统的要求,以确保能够顺利安装和运行。 |
进入安全模式
| 操作步骤 | 详细说明 |
|---|---|
| 重新启动计算机 | 按下电源按钮,启动计算机,在启动过程中,按下特定的按键(通常是F8、F12、Del等键,具体按键取决于计算机的BIOS设置)进入BIOS设置界面。 |
| 选择启动选项 | 在BIOS设置界面中,找到“启动”或“Boot”选项,并选择从安全模式启动,通常可以选择“安全模式”、“安全模式带网络”或“带命令提示符的安全模式”等选项。 |
| 保存设置并退出 | 设置完成后,按下相应的按键(通常是F10键)保存设置,并退出BIOS设置界面,计算机将重新启动,并进入安全模式。 |
在安全模式下重装系统
(一)Windows系统
| 操作步骤 | 详细说明 |
|---|---|
| 插入安装介质 | 将准备好的Windows安装U盘或光盘插入计算机,如果使用的是U盘,计算机可能会自动识别并弹出安装向导;如果使用的是光盘,可能需要手动打开光盘驱动器,并运行安装程序。 |
| 启动安装程序 | 如果是U盘,双击“setup.exe”文件启动安装程序;如果是光盘,在弹出的安装向导中选择“安装Windows”选项。 |
| 选择安装类型 | 在安装程序界面中,选择“自定义(高级)”安装类型,这将允许你选择安装位置、分区磁盘等选项。 |
| 选择安装位置 | 选择要安装Windows系统的磁盘分区,系统会自动选择可用的分区,但你也可以手动选择或创建新的分区,注意,格式化分区会删除该分区上的所有数据,请确保已经备份了重要数据。 |
| 开始安装 | 确认安装位置后,点击“下一步”按钮开始安装Windows系统,安装过程可能需要一些时间,具体时间取决于计算机的性能和安装选项,在安装过程中,计算机可能会多次重启。 |
| 配置系统设置 | 安装完成后,计算机将重新启动,并进入系统配置界面,在此界面中,你可以设置计算机的名称、用户名、密码等信息,按照提示完成系统配置后,即可进入全新的Windows系统。 |
(二)Linux系统
| 操作步骤 | 详细说明 |
|---|---|
| 插入安装介质 | 将准备好的Linux Live USB或光盘插入计算机,并启动计算机,如果计算机没有自动从安装介质启动,可以在BIOS设置中将启动顺序调整为从USB或光盘启动。 |
| 启动安装程序 | 如果是Live USB,计算机可能会自动识别并启动安装程序;如果是光盘,可能需要手动运行安装程序,在安装程序界面中,选择“安装”或“Install”选项。 |
| 选择语言和时区 | 在安装向导中,首先选择安装语言和时区,这些设置将影响系统的显示语言和时间格式。 |
| 配置键盘布局 | 选择适合你的键盘布局,如果你使用的是非英语键盘,确保选择了正确的键盘布局,以便在系统中正确输入字符。 |
| 选择安装类型 | Linux系统提供了多种安装类型,如“默认安装”、“最小安装”、“自定义安装”等,根据你的需求选择合适的安装类型,如果不确定,可以选择“默认安装”。 |
| 选择安装位置 | 选择要安装Linux系统的磁盘分区,同样,格式化分区会删除该分区上的所有数据,请谨慎操作,你可以选择自动分区或手动分区,自动分区将由安装程序自动分配磁盘空间;手动分区则允许你根据自己的需求自定义分区大小和文件系统类型。 |
| 开始安装 | 确认安装设置后,点击“安装”按钮开始安装Linux系统,安装过程可能需要一些时间,具体时间取决于计算机的性能和安装选项,在安装过程中,你可以看到安装进度条和相关信息。 |
| 配置系统设置 | 安装完成后,计算机将重新启动,并进入系统配置界面,在此界面中,你可以设置root用户密码、创建普通用户账户等信息,按照提示完成系统配置后,即可登录到全新的Linux系统。 |
安装驱动程序和软件
| 操作步骤 | 详细说明 |
|---|---|
| 安装驱动程序 | 重装系统后,需要安装计算机硬件的驱动程序,以确保硬件设备能够正常工作,可以通过计算机制造商的官方网站下载最新的驱动程序,并按照提示进行安装,常见的硬件设备包括显卡、声卡、网卡、打印机等。 |
| 更新系统和软件 | 安装完驱动程序后,建议立即更新系统和已安装的软件,这可以修复已知的安全漏洞和错误,提高系统的稳定性和性能,可以通过系统的更新功能或软件开发商的官方网站进行更新。 |
恢复数据
|操作步骤|详细说明| |复制备份数据|将之前备份的数据复制回计算机的硬盘中,可以将备份数据从外部硬盘、U盘或云存储中复制到相应的文件夹中。| |检查数据完整性|在恢复数据后,检查数据的完整性和可用性,确保所有重要的文件都能够正常打开和使用,如果发现数据丢失或损坏,可以尝试使用数据恢复工具进行恢复。|
通过以上步骤,你可以从安全模式成功地重装计算机系统,在重装系统之前,一定要备份重要数据,并确保选择正确的操作系统和安装介质,如果在重装系统过程中遇到问题,可以参考相关的技术文档或寻求专业人士的帮助。
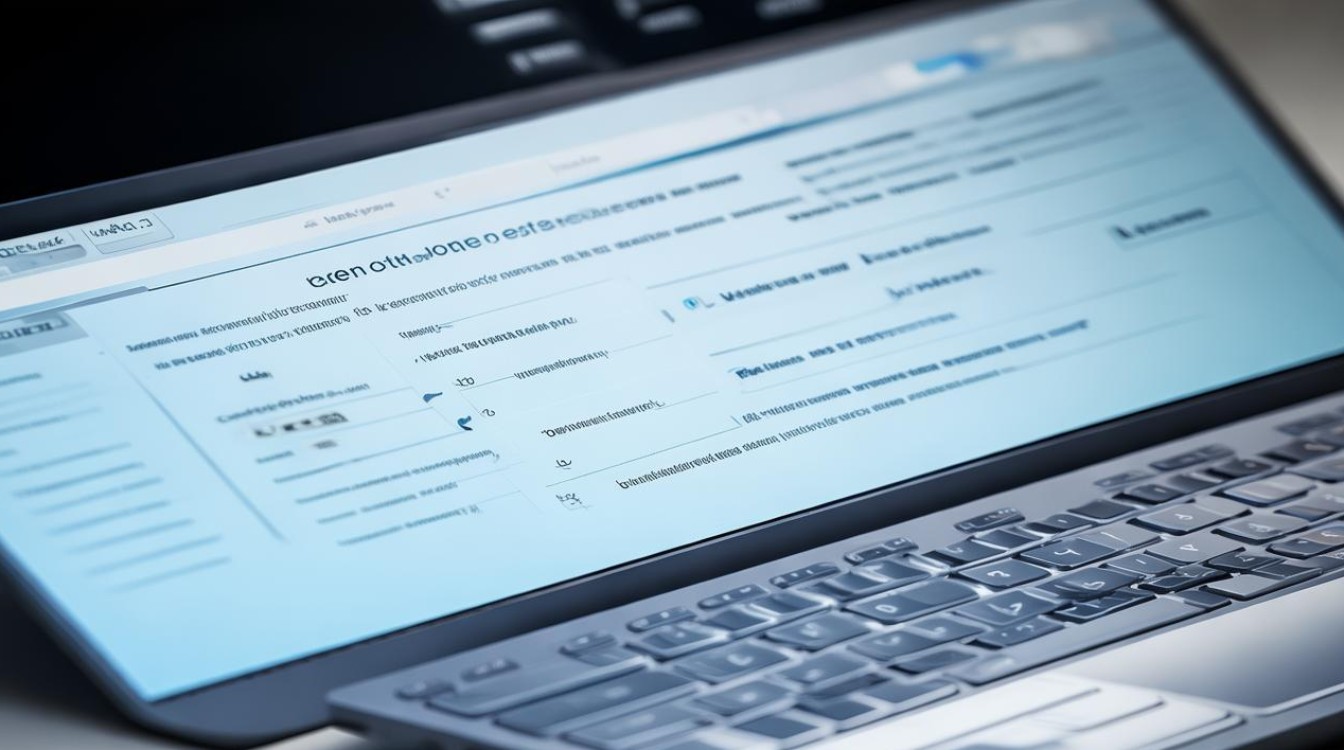
相关问答FAQs
问题1:在安全模式下重装系统时,是否可以保留原来的系统文件和设置?
答:一般情况下,重装系统会格式化磁盘分区,删除原来的系统文件和设置,如果你想保留原来的系统文件和设置,可以考虑使用系统修复工具或备份还原功能,这种方法可能无法解决所有的系统问题,而且在操作过程中也存在一定的风险,在大多数情况下,建议全新安装操作系统,以确保系统的稳定性和安全性。
问题2:重装系统后,是否需要重新安装所有的软件?
答:重装系统后,原来安装在系统中的软件通常会被删除,你需要重新安装所有的软件,在重新安装软件之前,建议先备份软件的安装文件和配置文件,以便在新系统中快速恢复软件的设置和使用环境,也可以关注软件开发商的官方网站,下载最新版本的软件进行安装。