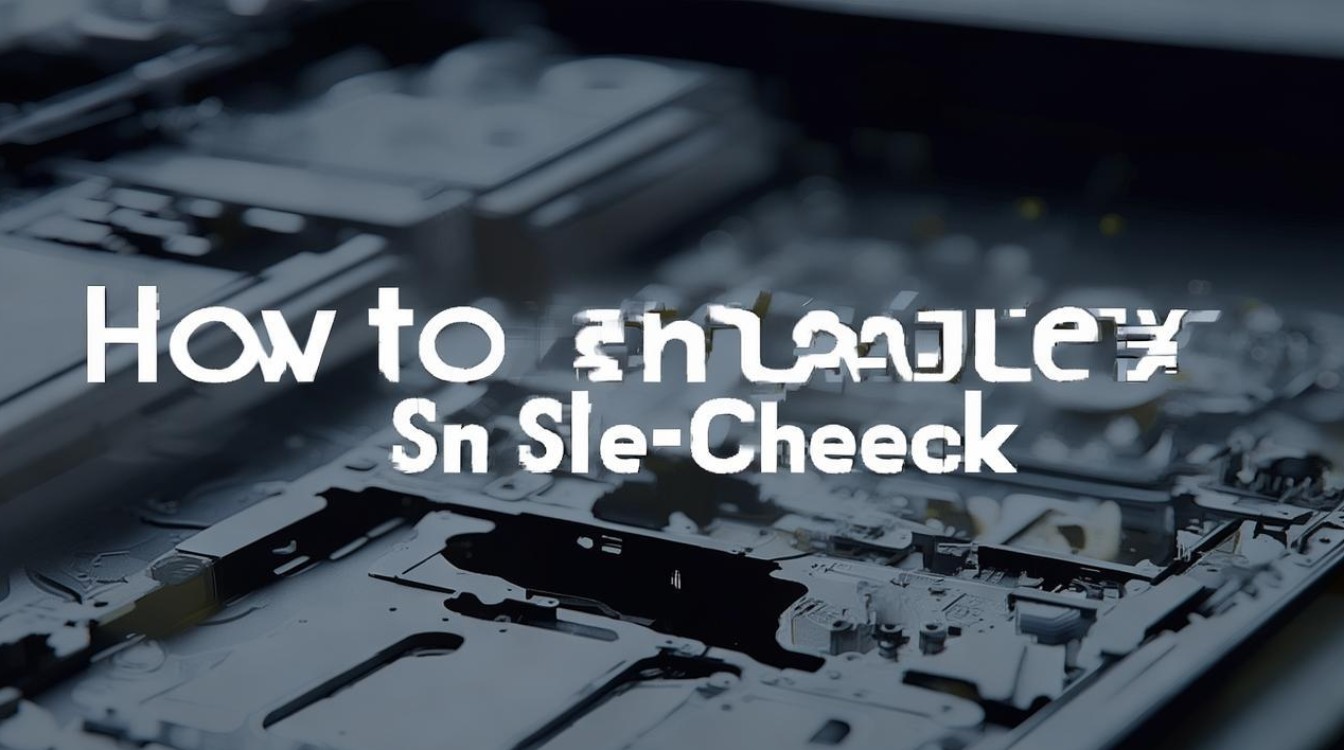修改电脑硬盘模式
shiwaishuzidu 2025年4月12日 06:03:42 硬盘 24
要修改电脑硬盘模式,需进入BIOS设置,找到硬盘相关选项,按需求更改模式后保存退出。
详细步骤与注意事项
在电脑的使用过程中,有时可能需要根据具体需求对硬盘模式进行修改,不同的硬盘模式适用于不同的场景,某些老旧的操作系统可能不支持新型硬盘的默认模式,或者在进行特定的硬件操作时需要更改硬盘模式,以下将详细介绍如何修改电脑硬盘模式,包括常见的硬盘模式类型、修改方法以及相关注意事项。

常见的硬盘模式类型
| 模式名称 | 特点 | 适用场景 |
|---|---|---|
| AHCI(Advanced Host Controller Interface) | 串行接口标准,支持热插拔、NCQ(Native Command Queuing)等高级功能,数据传输效率高,兼容性好,是现代硬盘的主流接口模式。 | 适用于大多数 Windows、Linux 等操作系统,能充分发挥新型硬盘的性能优势,如固态硬盘(SSD)。 |
| IDE(Integrated Drive Electronics) | 早期的并行接口标准,传输速度相对较慢,不支持热插拔和一些高级特性。 | 主要用于一些老旧的操作系统(如 Windows XP)或较老的硬件设备,兼容性较差,但在某些特定环境下仍可使用。 |
| RAID(Redundant Array of Independent Disks) | 独立磁盘冗余阵列,通过将多个硬盘组合成一个逻辑磁盘,提供数据冗余和性能提升,可分为不同级别,如 RAID 0(条带化)、RAID 1(镜像)、RAID 5(至少需要 3 个硬盘,分布式奇偶校验)等。 | 适用于对数据安全性和读写性能有较高要求的场景,如服务器环境、数据存储中心等,配置 RAID 相对复杂,且一旦出现硬盘故障,数据恢复也可能较为困难。 |
修改硬盘模式的方法
(一)Windows 系统下修改硬盘模式
- 进入 BIOS/UEFI 设置
- 重启电脑,在开机过程中按下特定的按键(常见的有 Del、F2、F10、F12 等,具体按键因电脑品牌和主板型号而异)进入 BIOS/UEFI 设置界面,通常在开机后屏幕下方会有提示信息显示进入 BIOS/UEFI 的按键。
- 在 BIOS/UEFI 界面中,使用方向键导航到“Advanced”(高级)选项卡或“Main”(主要)选项卡,找到与硬盘模式相关的设置选项,一般可能命名为“SATA Configuration”“Storage Configuration”或“IDE Channel Mode”等。
- 选择硬盘模式
- 进入硬盘模式设置选项后,会看到当前硬盘的模式设置,使用上下方向键选择所需的硬盘模式(如从 IDE 切换到 AHCI,或反之),然后按回车键确认选择。
- 如果选择了 AHCI 模式,系统可能会提示需要重新安装操作系统驱动程序,这是因为 AHCI 模式下的驱动程序与 IDE 模式不兼容,可以选择“Yes”继续操作,但请确保已备份重要数据,因为此操作可能导致系统不稳定或无法正常启动。
- 保存设置并退出
- 完成硬盘模式的选择后,按 F10 键(或其他指定的保存键)保存设置,系统会提示是否确认保存更改,选择“Yes”并按回车键。
- 电脑将自动重启,使新的硬盘模式设置生效。
(二)Linux 系统下修改硬盘模式
- 查看当前硬盘模式
- 打开终端,输入以下命令查看当前系统的硬盘模式:
cat /sys/class/scsi_host/host/link_type”号代表主机编号,可根据实际主机数量替换为相应的数字,如果输出结果为“ata”,则表示当前为 IDE 模式;如果为“ahci”,则为 AHCI 模式。
- 打开终端,输入以下命令查看当前系统的硬盘模式:
- 修改硬盘模式(以从 IDE 切换到 AHCI 为例)
- 备份重要的数据,因为在修改过程中可能会导致数据丢失或系统不稳定。
- 编辑 GRUB 配置文件,使用文本编辑器打开以下文件:
sudo nano /etc/default/grub - 在文件中查找“GRUB_CMDLINE_LINUX_DEFAULT”一行,在该行的引号内添加“libata.force=ahci”,如下所示:
GRUB_CMDLINE_LINUX_DEFAULT="quiet splash libata.force=ahci" - 保存文件并退出编辑器(在 nano 中,按 Ctrl+X,然后按 Y 确认保存,最后按回车键)。
- 更新 GRUB 配置:
sudo update-grub - 重启电脑,使新的硬盘模式设置生效,在重启过程中,系统会自动检测并应用新的硬盘模式设置。
注意事项
- 数据备份:在修改硬盘模式之前,务必备份重要的数据,因为修改硬盘模式可能会导致数据丢失或系统不稳定,尤其是在从一种模式切换到另一种不兼容的模式时。
- 驱动兼容性:某些硬盘模式可能需要特定的驱动程序支持,在 Windows 系统中切换到 AHCI 模式后,可能需要安装相应的 AHCI 驱动程序才能正常使用硬盘,在修改硬盘模式之前,应确保已准备好所需的驱动程序,并了解其安装方法。
- 硬件兼容性:并非所有的电脑硬件都支持所有硬盘模式,一些较老的主板可能不支持 AHCI 模式,或者在支持 RAID 模式时存在一些限制,在修改硬盘模式之前,应查阅电脑主板的用户手册或官方网站上的技术文档,确认硬件是否支持所需的硬盘模式。
- 系统稳定性:修改硬盘模式可能会影响系统的稳定性,如果在修改后出现系统蓝屏、死机或其他异常情况,应及时恢复原来的硬盘模式设置,并检查是否存在其他硬件或软件问题。
相关问答 FAQs
问题 1:修改硬盘模式后无法进入系统怎么办?
答:如果在修改硬盘模式后无法进入系统,可能是由于驱动程序不兼容或系统设置不正确导致的,可以尝试以下解决方法:
-
强制进入安全模式:在开机过程中多次按下 F8 键(对于一些较新的电脑,可能需要通过其他方式进入安全模式,如在 UEFI 设置中选择启动到安全模式),选择“安全模式”或“带网络连接的安全模式”启动电脑,进入安全模式后,可以尝试卸载或更新硬盘驱动程序,或者将硬盘模式改回原来的设置。

-
使用系统修复工具:如果安全模式也无法解决问题,可以使用 Windows 系统安装光盘或 USB 启动盘进行系统修复,插入光盘或 USB 启动盘后,按照屏幕上的提示进行操作,选择“修复计算机”选项,然后尝试使用系统自带的修复工具来解决问题。
-
检查硬件连接:如果以上方法都无法解决问题,可能是硬件连接出现了故障,可以检查硬盘的数据线和电源线是否连接牢固,或者尝试更换数据线和电源线,看是否能解决问题。
问题 2:如何在不进入 BIOS/UEFI 的情况下查看当前硬盘模式?
答:在 Windows 系统中,可以通过以下方法查看当前硬盘模式:

- 右键点击“此电脑”,选择“管理”,在弹出的“计算机管理”窗口中展开“设备管理器”,找到“磁盘驱动器”选项并展开,右键点击磁盘设备,选择“属性”,在“策略”选项卡中可以查看硬盘的传输模式(如“启用高级性能”表示处于 AHCI 模式,未勾选则可能处于 IDE 模式)。
- 在 Linux 系统中,可以使用前面提到的命令“cat /sys/class/scsi_host/host/link_type”来查看当前硬盘模式,还可以使用“lsblk”命令结合“-o”选项指定输出列来查看更详细的磁盘信息,其中包括磁盘的传输模式等信息。
lsblk -o NAME,MODEL,SERIAL,TRAN上述命令中的“TRAN”列即为传输模式信息。