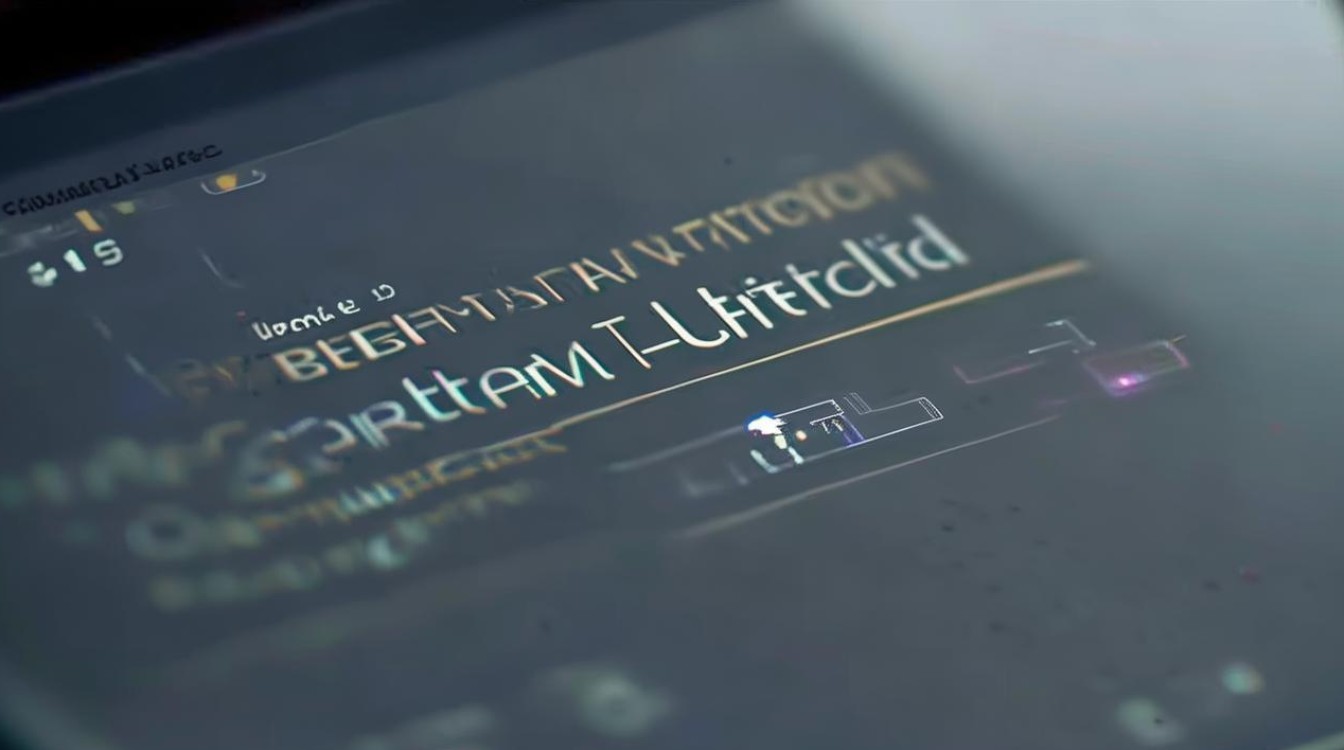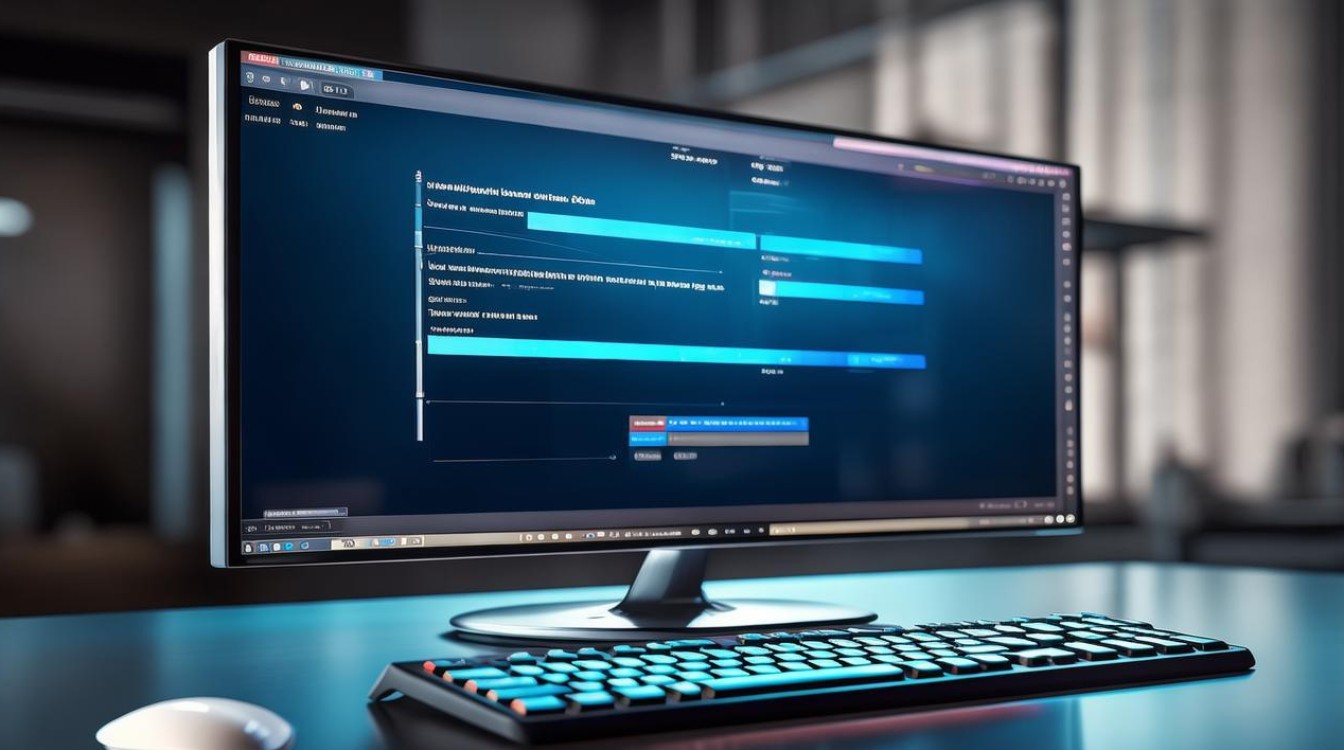光驱启动系统安装win7系统
shiwaishuzidu 2025年4月21日 04:23:50 系统 21
将Win7系统安装光盘放入光驱,重启电脑并从光驱启动,按提示操作即可完成安装。
在现代计算机使用中,虽然光驱的使用频率已经大大降低,但在一些特定情况下,如系统崩溃、无法通过其他方式启动计算机时,使用光驱启动并安装Windows 7系统仍然是一种可行的解决方案,以下是使用光驱启动并安装Windows 7系统的详细步骤:

-
准备工作
- 确认电脑有光驱:检查您的电脑是否配备了CD/DVD光驱,并且光驱能够正常工作。
- 准备Windows 7安装光盘:确保您拥有一张合法的Windows 7安装光盘,如果您没有,可以从微软官方网站购买或从其他合法渠道获取。
- 备份数据:在开始安装之前,确保备份所有重要数据,因为安装过程会格式化硬盘,导致数据丢失。
-
设置BIOS
- 进入BIOS设置:重启电脑,并在开机时按下相应的键(通常是Del、F2、F10等)进入BIOS设置界面。
- 调整启动顺序:在BIOS中找到“Boot”或“Advanced BIOS Features”选项,将光驱设置为第一启动项,这通常涉及到将包含光驱的选项移动到启动顺序的顶部。
- 保存并退出:设置完成后,保存更改并退出BIOS。
-
启动安装程序
- 插入光盘:将Windows 7安装光盘插入光驱。
- 重启电脑:保存BIOS设置后,电脑会自动重启,如果一切正常,电脑应该会从光盘启动,并显示“Windows is loading files...”消息。
-
开始安装

- 选择语言和其他偏好设置:在Windows 7安装向导的第一个屏幕上,选择您的首选语言、时间和货币格式以及键盘或输入方法,点击“下一步”。
- 点击安装现在:在下一个屏幕上,点击“安装现在”按钮开始安装过程。
- 接受许可条款:阅读微软软件许可条款,然后选中“我接受许可条款”复选框,再点击“下一步”。
-
选择安装类型
- 升级或自定义:如果您想保留现有文件和应用程序,请选择“升级”,如果要全新安装,请选择“自定义(高级)”,对于大多数用户来说,建议选择“自定义”,因为它允许您选择安装位置并格式化硬盘。
- 驱动器选项:在“您想将Windows安装在何处?”页面上,选择要安装Windows的分区,如果您需要删除现有分区或创建新分区,可以使用“驱动器选项(高级)”链接进行操作。
-
安装过程
- 复制和展开文件:Windows 7安装程序将开始复制和展开文件,这可能需要几分钟到十几分钟不等,具体取决于系统性能和安装选项。
- 安装功能和更新:安装程序将自动安装功能和更新,期间可能会多次重启计算机。
-
完成安装
- 设置用户名和密码:安装完成后,系统会提示您创建一个用户名和密码。
- 输入产品密钥:您需要输入Windows 7的产品密钥,如果您之前没有输入过密钥,可以在稍后激活。
- 保护和更新:按照屏幕上的指示完成剩余的设置步骤,包括设置自动更新和其他安全选项。
-
后续操作

- 安装驱动程序:安装完成后,您可能需要手动安装硬件驱动程序,特别是如果使用了自定义安装且未预先集成驱动的话。
- 安装常用软件:根据个人需求安装必要的应用程序和工具。
相关问答FAQs
-
问:如果电脑没有光驱怎么办? 答:如果电脑没有内置光驱,您可以使用外接USB DVD驱动器作为替代方案,只需将外接光驱连接到电脑上,并在BIOS中将其设置为启动设备即可。
-
问:如何确保下载的Windows 7镜像文件是正版? 答:为了确保下载的是正版Windows 7镜像文件,建议从微软官方网站或其他可信赖的来源获取,避免从不可靠的网站下载,以防感染病毒或恶意软件,购买正版产品密钥也是保证合法性的重要一步。