几年没更新显卡驱动
打开设备管理器,展开显示适配器,右键显卡选择“更新驱动程序”,点击“自动搜索更新”即可,若无效可访问显卡官网下载对应型号最新驱动手动安装,完成后重启电脑,定期更新驱动可提升性能及兼容性。
长期不更新显卡驱动的风险
性能瓶颈与兼容性问题
- 游戏/应用性能下降:新发布的游戏或设计软件(如Adobe系列、Blender等)通常针对最新驱动优化,旧驱动无法支持新API(如DirectX 12 Ultimate、Vulkan 1.3)的指令集,导致帧率下降或功能缺失。
- 分辨率与刷新率限制:旧版NVIDIA驱动可能不支持4K@120Hz输出,而AMD旧驱动可能无法启用FreeSync Premium Pro。
- 多显示器兼容性:新显示器型号或高带宽接口(如HDMI 2.1)可能需要驱动支持才能正常工作。
安全性漏洞
显卡驱动包含底层系统权限的代码,未修复的漏洞可能被恶意软件利用,

- CVE-2021-28651(AMD驱动提权漏洞)
- CVE-2020-5990(NVIDIA GPU Display Driver内存溢出漏洞)
功能缺失与优化不足
- AI加速技术:如NVIDIA DLSS 3.5或AMD FSR 3.0依赖新版驱动实现超分辨率渲染。
- 能效优化:新驱动通常优化电源管理,AMD在2023年发布的驱动使RX 6000系列显卡功耗降低10%。
系统稳定性问题
旧驱动可能与Windows更新后的系统组件(如WDDM 3.1)冲突,导致蓝屏(错误代码如VIDEO_TDR_FAILURE)或应用崩溃。
如何检查当前驱动版本
Windows设备管理器
- 右键点击“此电脑”选择“管理” → 进入“设备管理器”
- 展开“显示适配器” → 右键显卡属性 → “驱动程序”选项卡
- 查看驱动版本与日期(NVIDIA 456.71,发布日期2020/09)
显卡厂商工具
- NVIDIA:GeForce Experience → 点击“驱动程序”标签
- AMD:AMD Software Adrenalin → 右上角“系统” → “软件信息”
- Intel:Intel Driver & Support Assistant(自动检测)
正确更新显卡驱动的步骤
步骤1:备份当前驱动
使用工具如DDU(Display Driver Uninstaller)导出驱动配置,或创建系统还原点。

步骤2:选择驱动版本
| 驱动类型 | 适用场景 | 下载来源 |
|---|---|---|
| WHQL认证驱动 | 普通用户(稳定性优先) | 官网“正式版”分类 |
| Beta驱动 | 尝鲜用户(需新功能/优化) | 厂商论坛或测试页面 |
| Studio驱动 | 内容创作者(Adobe认证) | NVIDIA/AMD官网专用页面 |
步骤3:彻底卸载旧驱动
- 进入安全模式 → 运行DDU → 选择“清除并重启”
- 避免残留文件导致安装失败
步骤4:安装新驱动
- 禁用杀毒软件(防止误拦截)
- 选择“自定义安装” → 勾选“执行清洁安装”(NVIDIA选项)
- 安装后重启系统
更新驱动的常见误区
误区1:“只要能用就不需要更新”
- 反例:Windows 11 22H2更新导致旧版AMD驱动无法启用HDR。
- 正确实践:每季度至少检查一次驱动更新。
误区2:“最新驱动一定最适合”
- 特殊案例:部分旧显卡(如GTX 900系列)在最新驱动中性能反降5%。
- 解决方案:在官网查找“遗留版本驱动”(Legacy Driver)。
长期未更新驱动的补救措施
如果系统已因驱动过旧出现故障:
- 回退驱动:设备管理器 → 显卡属性 → “回退驱动程序”
- 强制安装通用驱动:使用微软基本显示适配器(临时应急)
- 手动下载旧版本:从 TechPowerUp 或 Guru3D 等可信站点获取存档驱动
相关问答(FAQs)
Q1:更新驱动后出现蓝屏/花屏,如何解决?
A1:

- 进入安全模式,使用DDU彻底卸载当前驱动
- 安装上一个稳定版本(例如NVIDIA的“Studio Driver”分支)
- 检查显卡温度与硬件状态(可能为硬件故障前兆)
Q2:是否所有用户都需要频繁更新驱动?
A2:
- 游戏玩家/创作者:建议每月检查更新,尤其是新大作发布前后
- 办公用户:可延长至每6个月更新一次,但需确保安装安全补丁
- 企业环境:通过WSUS等工具统一管理,优先选择WHQL认证版本
版权声明:本文由 芯智百科 发布,如需转载请注明出处。



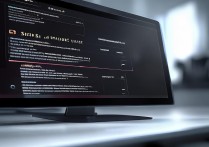



 冀ICP备2021017634号-12
冀ICP备2021017634号-12
 冀公网安备13062802000114号
冀公网安备13062802000114号