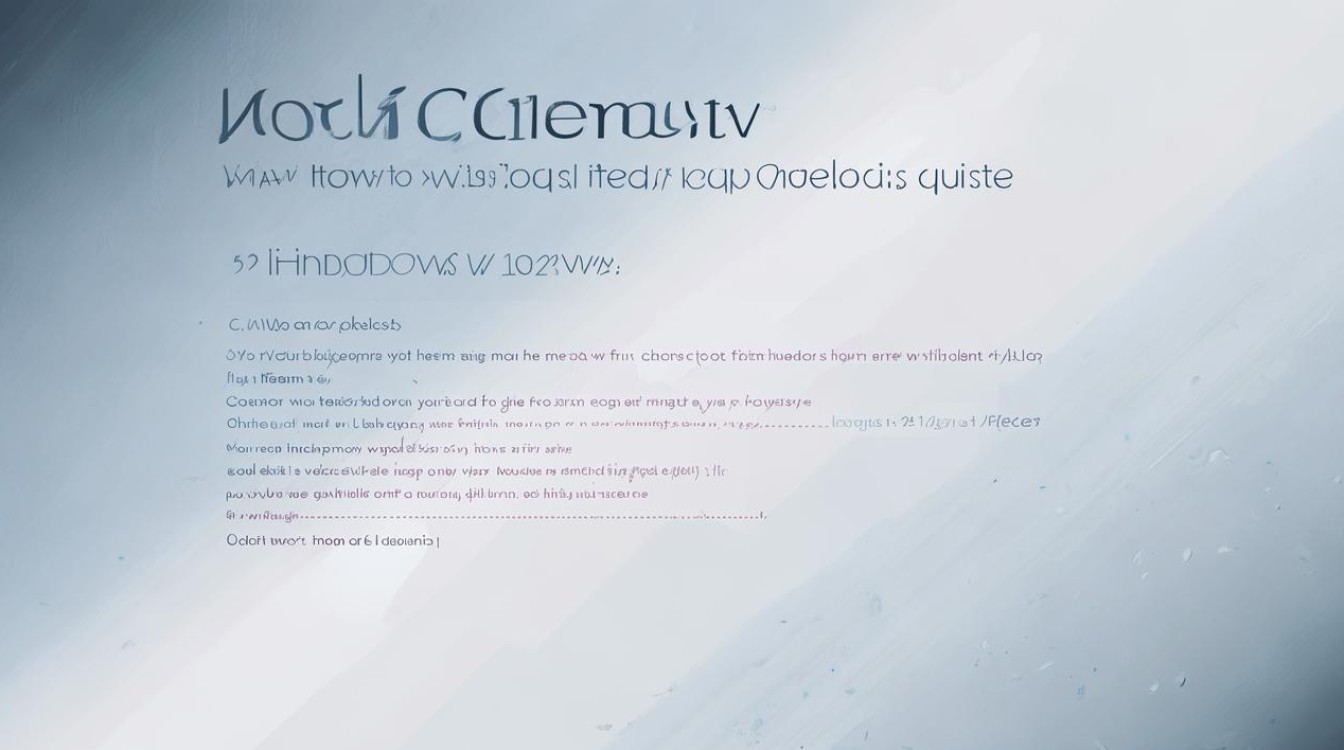分区助手更改系统盘
shiwaishuzidu 2025年4月10日 13:05:15 系统 20
分区助手更改系统盘步骤:运行软件,选磁盘操作,迁移系统到固态硬盘或目标盘,按提示操作即可。
分区助手更改系统盘的详细步骤
前期准备
在开始更改系统盘之前,需要做一些准备工作以确保数据安全和操作顺利进行。

- 备份重要数据:无论是系统盘还是目标盘,都建议备份重要数据,以防在操作过程中出现意外导致数据丢失,可以使用外部硬盘、云存储等方式进行备份。
- 确认磁盘空间:确保目标磁盘有足够的空间来容纳系统文件和应用程序,系统盘至少需要20GB以上的可用空间。
- 检查硬件兼容性:确保计算机硬件(如BIOS/UEFI)支持从目标磁盘启动。
- 下载并安装分区助手:从官方网站下载最新版本的分区助手软件,并按照提示完成安装。
使用分区助手更改系统盘的具体步骤
打开分区助手
双击桌面上的分区助手图标,启动软件,界面如下图所示: | 图标 | 功能描述 | | --| --| | 磁盘列表 | 显示当前连接的所有磁盘及其分区信息 | | 工具栏 | 包含各种操作按钮,如“迁移系统到固态硬盘”、“克隆磁盘”等 |
选择“迁移系统到固态硬盘”
在分区助手主界面中,点击左侧的“迁移系统到固态硬盘”选项,此时会弹出一个向导窗口,引导用户完成系统迁移的操作。
选择目标磁盘
在“迁移系统到固态硬盘”向导中,首先需要选择目标磁盘,点击“下一步”按钮,进入选择目标磁盘的界面,系统会列出所有可用的磁盘,选择一个具有足够空间的磁盘作为目标磁盘,注意,目标磁盘上的现有数据将会被覆盖,因此请确保该磁盘上的数据已经备份或不再需要。 | 磁盘编号 | 磁盘类型 | 容量 | 可用空间 | 备注 | | --| --| --| --| --| | Disk 0 | SSD | 500GB | 450GB | 目标磁盘 | | Disk 1 | HDD | 1TB | 800GB | 源磁盘 |
调整分区大小(可选)
如果目标磁盘上已有分区,可以选择调整分区大小以适应系统文件的存储需求,在“调整分区大小”界面中,可以通过拖动滑块或输入具体数值来调整分区的大小,建议将系统分区设置得稍大一些,以便后续安装软件和存储临时文件。 | 分区编号 | 分区类型 | 原始大小 | 调整后大小 | 备注 | | --| --| --| --| --| | Partition 1 | 主分区 | 200GB | 300GB | 系统分区 | | Partition 2 | 扩展分区 | 300GB | 200GB | 数据分区 |

确认迁移设置
在调整完分区大小后,点击“下一步”按钮,进入“确认迁移设置”界面,在此界面中,可以查看源磁盘和目标磁盘的详细信息,以及迁移过程中需要注意的事项,仔细阅读相关信息后,勾选“我已完成以上设置,执行操作”选项,然后点击“完成”按钮。
执行系统迁移
点击“完成”按钮后,分区助手会弹出一个提示框,询问是否立即执行系统迁移操作,确认无误后,点击“是”按钮开始迁移过程,迁移过程可能需要一段时间,具体时间取决于系统文件的大小和计算机的性能,在迁移过程中,可以看到进度条和剩余时间的显示。
重启计算机并进入BIOS设置
系统迁移完成后,分区助手会提示需要重启计算机以使更改生效,重启计算机后,进入BIOS设置界面(通常按下Del、F2或其他指定键),将启动顺序设置为从目标磁盘启动,保存设置并退出BIOS,计算机将从新的系统盘启动。
注意事项
- 数据备份:在更改系统盘之前,务必备份重要数据,以免造成数据丢失。
- 电源稳定:在迁移系统的过程中,确保计算机连接到稳定的电源,避免因电源中断导致迁移失败。
- 操作谨慎:在使用分区助手进行操作时,请仔细阅读每一步的提示信息,确保操作正确无误。
- 兼容性检查:在更改系统盘后,建议检查计算机的硬件和软件兼容性,确保系统能够正常运行。
相关问答FAQs
问题1:更改系统盘后,原有的系统盘数据会怎样? 答:更改系统盘后,原有的系统盘数据不会自动删除,但其中的系统文件将被移动到新的系统盘,如果原有的系统盘上有其他数据分区,这些数据将不受影响,为了确保数据安全,建议在更改系统盘之前备份原有系统盘上的重要数据。
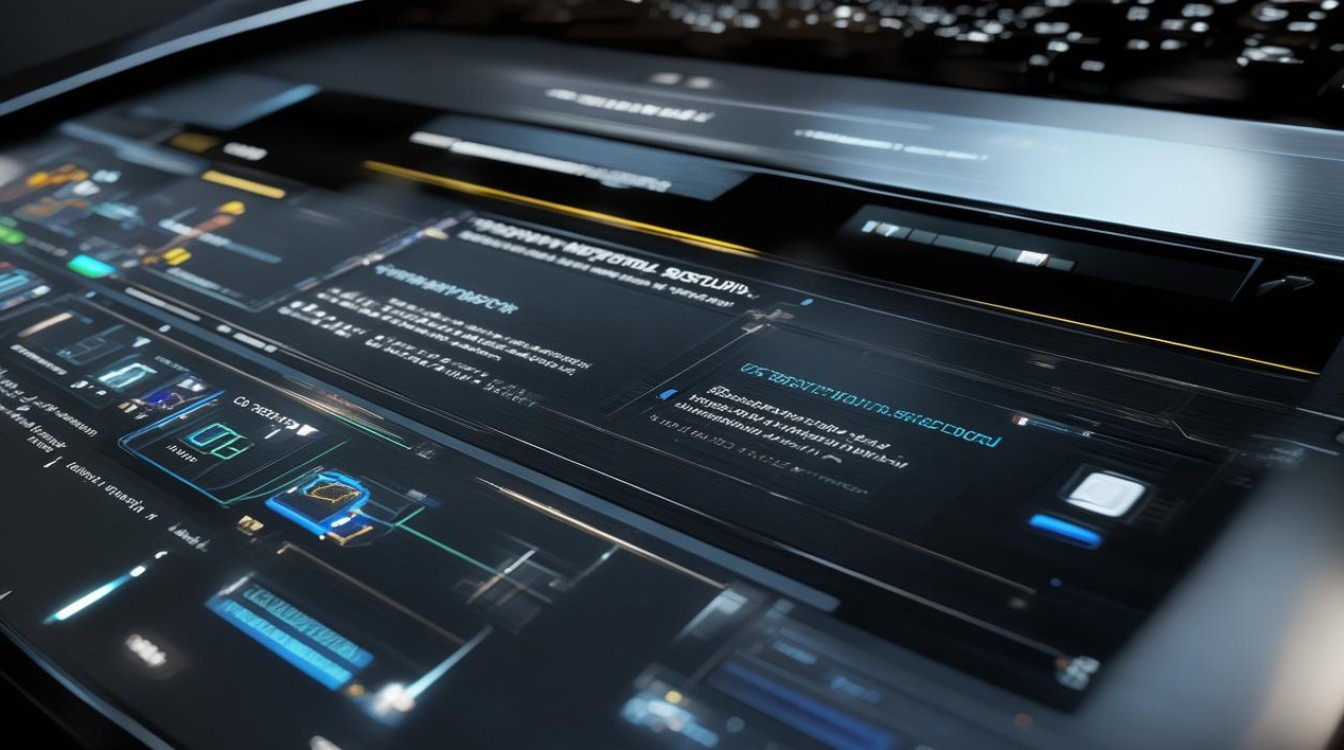
问题2:更改系统盘后,是否需要重新安装应用程序? 答:一般情况下,更改系统盘后不需要重新安装应用程序,由于系统路径发生了变化,部分应用程序可能需要重新配置或修复注册表项才能正常运行,建议在更改系统盘后,运行应用程序的安装程序或修复工具,以确保其能够正常工作。