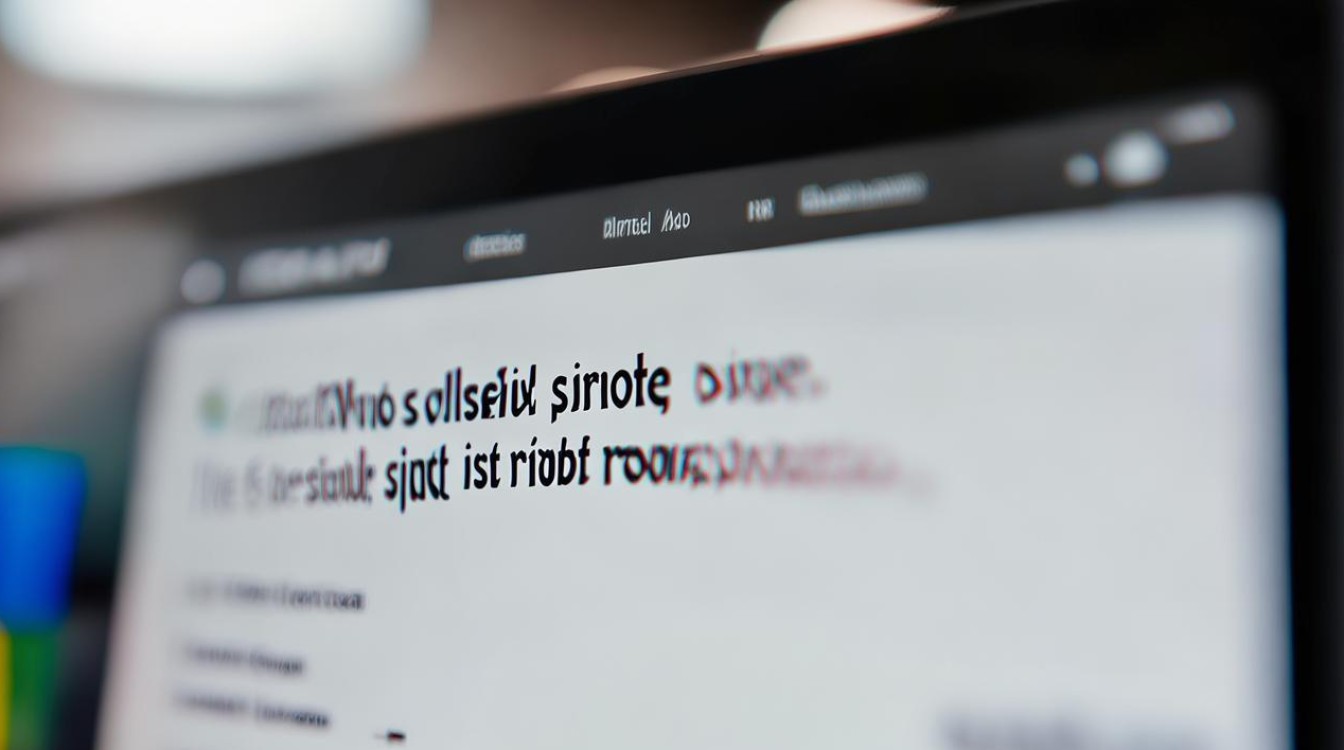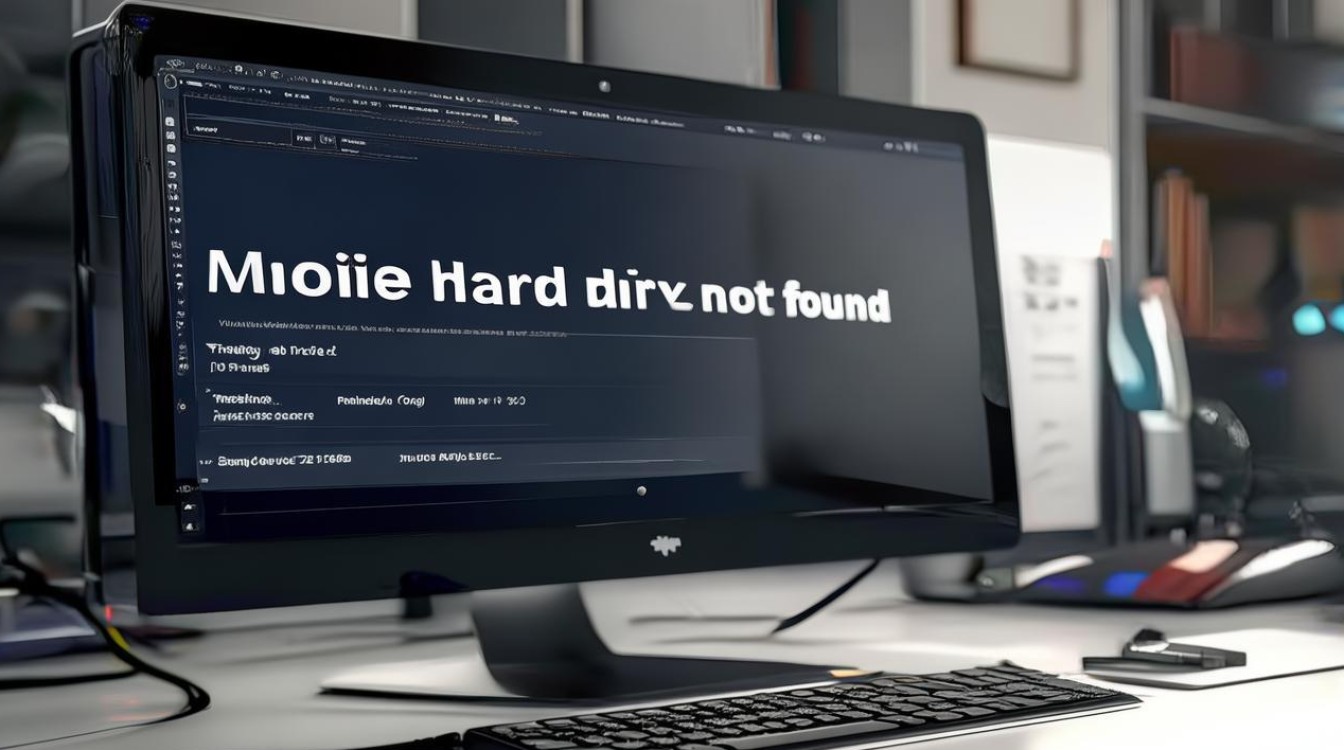刚换新显卡怎么装驱动
shiwaishuzidu 2025年4月19日 08:54:13 显卡 20
刚换新显卡装驱动,可先到显卡厂商官网,根据显卡型号和电脑系统版本下载对应驱动程序,下载后运行安装程序,按提示操作完成安装,安装完成后重启电脑即可。
刚换新显卡后,安装驱动的详细步骤如下:
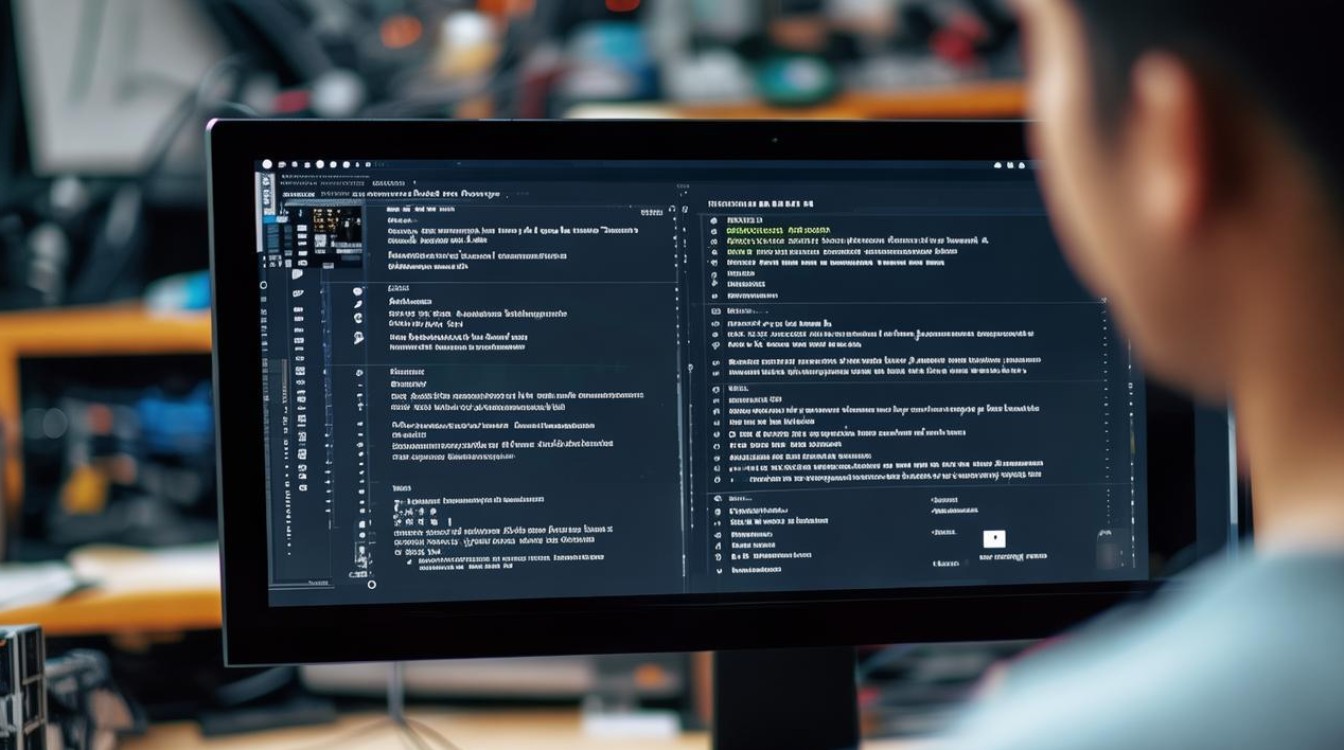
-
确定显卡型号
- 查看显卡实物:新显卡上通常会有型号标识,一般在显卡的正面或背面,通过查看可以直接获取到准确的型号信息。
- 使用设备管理器查看:在Windows系统中,右键点击“此电脑”,选择“管理”,然后在打开的计算机管理窗口中找到“设备管理器”,展开“显示适配器”,即可看到显卡的型号。
-
下载驱动程序
- NVIDIA显卡:访问NVIDIA官方网站(https://www.nvidia.com/),在官网首页找到“驱动程序”选项,然后输入之前确定的显卡型号,选择适合操作系统的版本,点击“搜索”,在搜索结果中选择最新的稳定版驱动程序进行下载。
- AMD显卡:访问AMD官方网站(https://www.amd.com/),在官网的“支持与驱动”板块中,同样输入显卡型号和操作系统信息,找到对应的最新驱动程序进行下载。
- Intel显卡:如果使用的是集成显卡,可以访问Intel官方网站(https://www.intel.cn/content/www/us/en/homepage.html)的“支持与下载”页面,选择对应的产品和型号进行驱动下载。
-
卸载旧显卡驱动(如果有)
- Windows系统自带卸载功能:在Windows系统中,打开“控制面板”,选择“程序和功能”(或在Windows 10及以上版本中选择“应用和功能”),在列表中找到旧的显卡驱动程序,右键点击并选择“卸载”。
- 使用第三方软件卸载:可以使用一些专门的驱动卸载工具,如Display Driver Uninstaller(DDU),它可以更彻底地清除旧的显卡驱动程序及相关文件,避免与新驱动产生冲突,但使用时需注意按照软件的说明进行操作,以免误删其他重要文件。
-
安装新显卡驱动
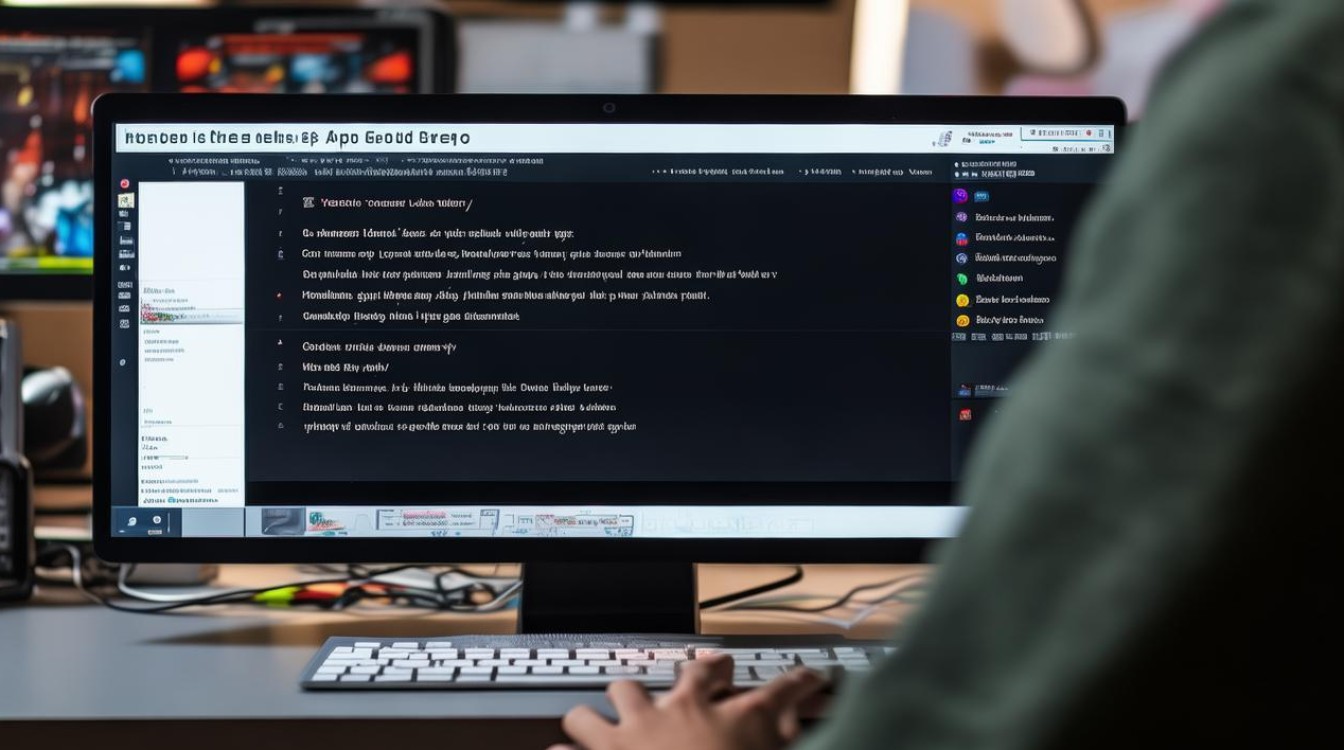
- 运行安装程序:找到下载好的显卡驱动程序安装包,双击运行,在安装向导中,根据提示进行操作,通常需要接受许可协议、选择安装路径等。
- 选择安装选项:在安装过程中,可能会提供不同的安装选项,如“标准安装”、“自定义安装”等,一般情况下,选择“标准安装”即可满足大多数用户的需求,如果有特殊要求,可以选择“自定义安装”,并根据需要进行相应的设置。
- 等待安装完成:安装过程可能需要一些时间,具体取决于驱动程序的大小和计算机的性能,在安装过程中,建议保持计算机处于通电状态,不要进行其他操作,以免影响安装进度。
-
重启计算机:安装完成后,系统会提示需要重启计算机以使新驱动生效,保存好当前的工作,然后点击“是”进行重启。
-
验证驱动安装是否成功
- 检查设备管理器:重启计算机后,再次打开“设备管理器”,展开“显示适配器”,查看新显卡是否被正确识别,并且没有出现黄色感叹号或问号等异常标志,如果有异常标志,可能是驱动安装存在问题,需要重新安装或检查硬件连接。
- 运行测试程序:可以在显卡制造商的官方网站上下载相应的测试程序,如NVIDIA的NVIDIA GPU Test Utility、AMD的AMD Display Driver Uninstaller等,运行这些测试程序来检查显卡的性能和稳定性,确保驱动安装正确且显卡工作正常。
以下是两个关于刚换新显卡装驱动的常见问题及解答:
-
为什么安装新显卡驱动后,电脑屏幕分辨率很低?
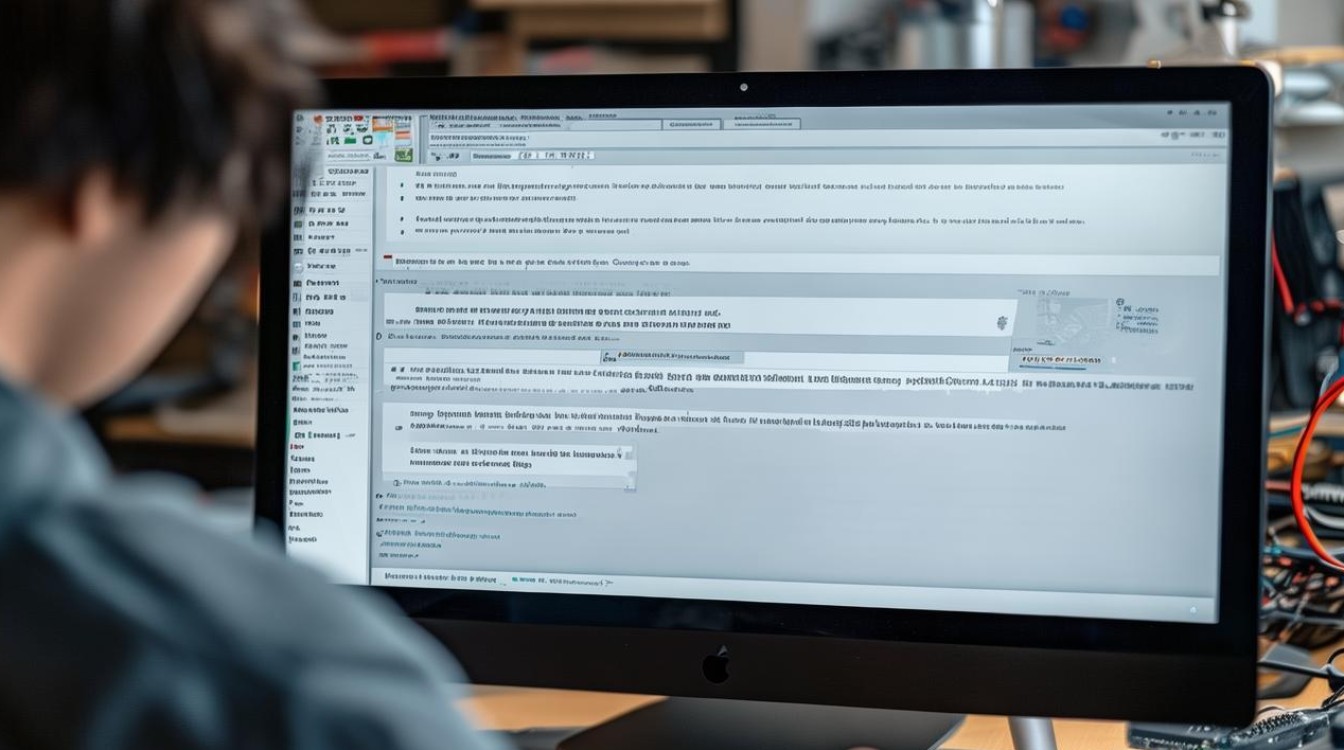
这种情况可能是由于驱动安装不完整或未正确配置导致的,检查设备管理器中显卡是否有异常标志,如果有,尝试重新安装驱动,右键点击桌面空白处,选择“显示设置”,在分辨率选项中选择合适的分辨率,如果问题仍然存在,可以尝试更新显卡驱动到最新版本,或者联系显卡制造商的技术支持人员寻求帮助。
-
安装新显卡驱动时提示安装失败,怎么办?
安装失败可能是由多种原因引起的,如系统不兼容、驱动文件损坏、硬件故障等,检查下载的驱动文件是否完整,可以尝试重新下载安装包,检查计算机的操作系统是否符合显卡驱动的要求,必要时可以更新操作系统,如果问题仍然存在,可以尝试使用第三方驱动安装工具,如360驱动大师、驱动精灵等,这些工具可以帮助自动检测和安装合适的驱动程序,如果以上方法都无法解决问题,可能是硬件存在故障,建议将显卡送到专业的维修机构进行检测和维修。