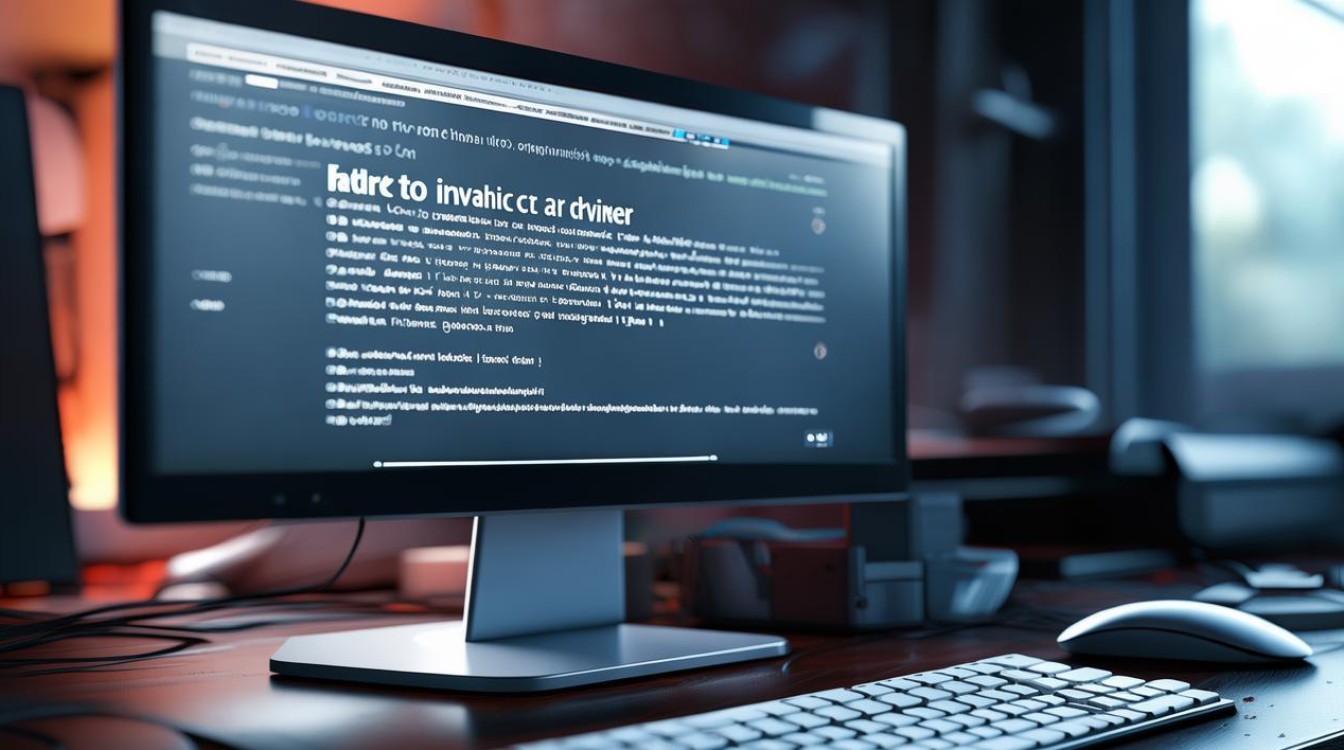创建固态硬盘ssd,如何创建固态硬盘SSD?
shiwaishuzidu 2025年4月9日 09:55:14 硬盘 37
创建固态硬盘(SSD)需准备硬盘、连接电脑、分区格式化后使用。
创建固态硬盘(SSD)是一个相对简单但至关重要的过程,它涉及到硬件安装、系统识别、分区格式化以及后续的优化设置,以下是一份详细的指南:

准备工作
-
选择合适的固态硬盘:根据个人需求和预算,选择容量、读写速度、接口类型等合适的SSD,常见的接口类型有SATA、mSATA、M.2等,其中M.2接口因支持NVMe协议而具有更高的传输速度,逐渐成为主流。
-
准备安装工具:如果是台式机,需要准备螺丝刀等工具;如果是笔记本电脑,可能需要准备相应的拆卸工具,确保购买的固态硬盘附带必要的安装螺丝和数据线(如果需要的话)。
硬件安装
-
台式机安装:
- 关闭电脑并拔掉电源线,打开机箱侧板。
- 找到主板上的M.2接口或SATA接口,将SSD插入相应的插槽中,对于M.2 SSD,通常需要使用螺丝固定在主板上;对于SATA SSD,则需要连接数据线和电源线。
- 装回机箱侧板,重新连接电源线并开机。
-
笔记本电脑安装:
- 关闭电脑并拔掉电源适配器,取下电池(如果可能的话)。
- 根据笔记本型号,拆卸后盖或键盘等部件,找到硬盘位。
- 将原有的机械硬盘或旧SSD取出,替换为新的SSD,注意,部分笔记本可能只有一个硬盘位,这时可以选择更换原有硬盘或使用外置硬盘盒将原有硬盘作为从盘使用。
- 重新组装好笔记本,并开机。
系统识别与初始化
-
BIOS设置:开机时按下相应的快捷键(如Del、F2等)进入BIOS设置界面,在启动选项中,确保新安装的SSD被识别并设置为首选启动设备。
-
系统安装:如果SSD是全新的且没有预装操作系统,需要准备一个可引导的USB安装介质(如U盘),并下载所需版本的Windows操作系统ISO文件,通过Rufus等工具制作可引导U盘后,重启电脑并从U盘启动,按照提示进行系统安装。

-
磁盘初始化:进入Windows系统后,右键点击“此电脑”选择“管理”,打开计算机管理窗口,在左侧树状结构中选择“磁盘管理”,找到未分配的新SSD,右键点击该磁盘,选择“初始化磁盘”,在弹出的对话框中,根据需要选择MBR(主启动记录)或GPT(GUID分区表)分区形式,然后点击“确定”。
分区与格式化
-
分区:在磁盘管理界面中,右键点击已初始化的SSD未分配空间,选择“新建简单卷”,在弹出的向导中,依次设置分区大小、分配驱动器号等信息,然后完成分区创建,可以根据需要创建多个分区,如系统分区、数据分区等。
-
格式化:右键点击新创建的分区,选择“格式化”,在文件系统中选择NTFS(适用于Windows)或APFS/HFS+(适用于macOS),并设置合适的分配单元大小,勾选“执行快速格式化”可以加快格式化速度,但请注意这可能会略微降低磁盘性能,最后点击“确定”开始格式化过程。
后续优化与设置
-
启用AHCI模式:在BIOS设置中,确保硬盘模式设置为AHCI而非IDE或RAID,AHCI模式能够提供更好的性能和兼容性。
-
开启Trim功能:对于Windows系统,可以通过管理员权限运行命令提示符并输入
fsutil behavior set disabledeletenotify 0来启用Trim功能,Trim功能可以帮助SSD更有效地管理闪存空间,提高写入性能和寿命。 -
更新固件与驱动:访问SSD制造商的官方网站,下载并安装最新的固件和驱动程序,这些更新可能包含性能提升、错误修复和兼容性改进等内容。

-
存储感知优化:在Windows系统中,可以开启存储感知功能来自动监测和清理不必要的文件和临时数据,这有助于保持SSD的清洁和高效运行。
FAQs
-
如何确认固态硬盘是否被正确识别? 答:可以在BIOS设置界面中查看是否检测到新安装的SSD;进入Windows系统后,可以通过“此电脑”或“磁盘管理”查看是否有新的磁盘出现,并且能够正常初始化和分区。
-
固态硬盘需要分区吗? 答:固态硬盘是否需要分区取决于个人需求,分区可以提高数据管理的效率和安全性,例如可以将系统文件和用户数据分开存放在不同的分区中,但是不分区也不会影响固态硬盘的正常使用。