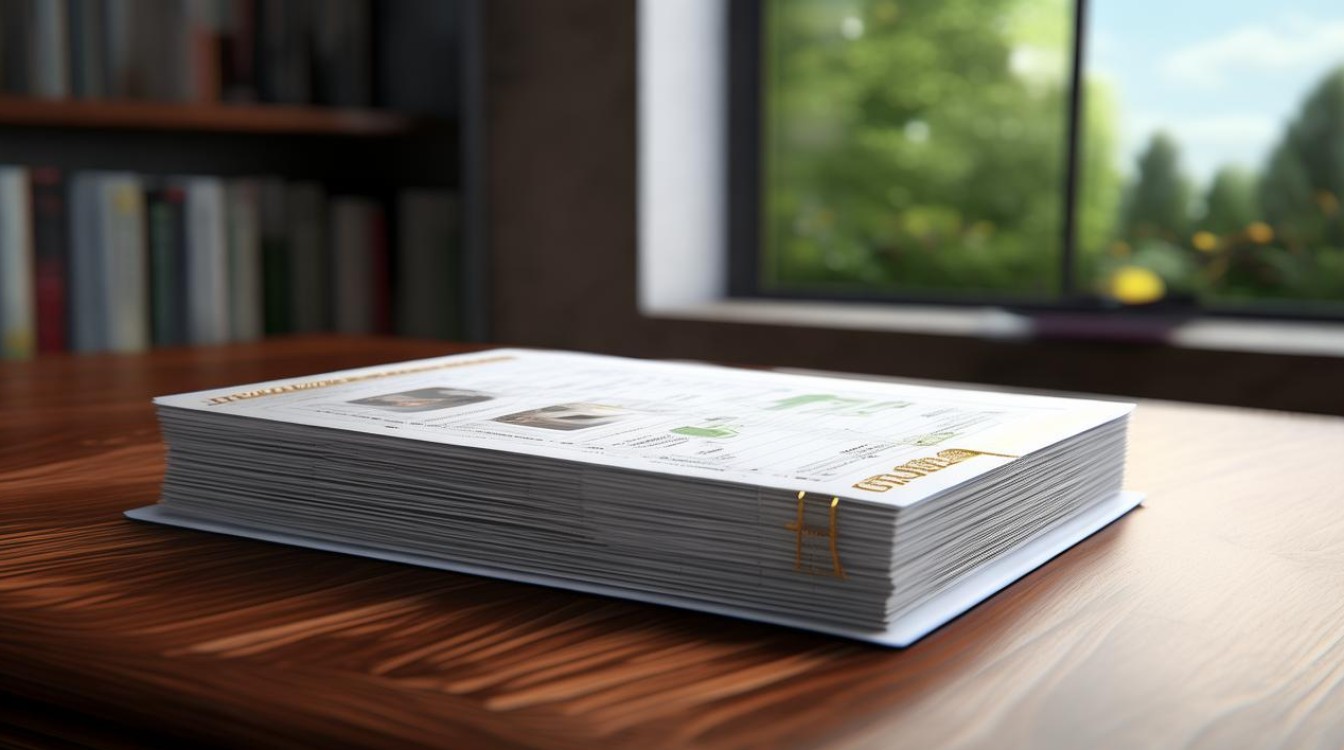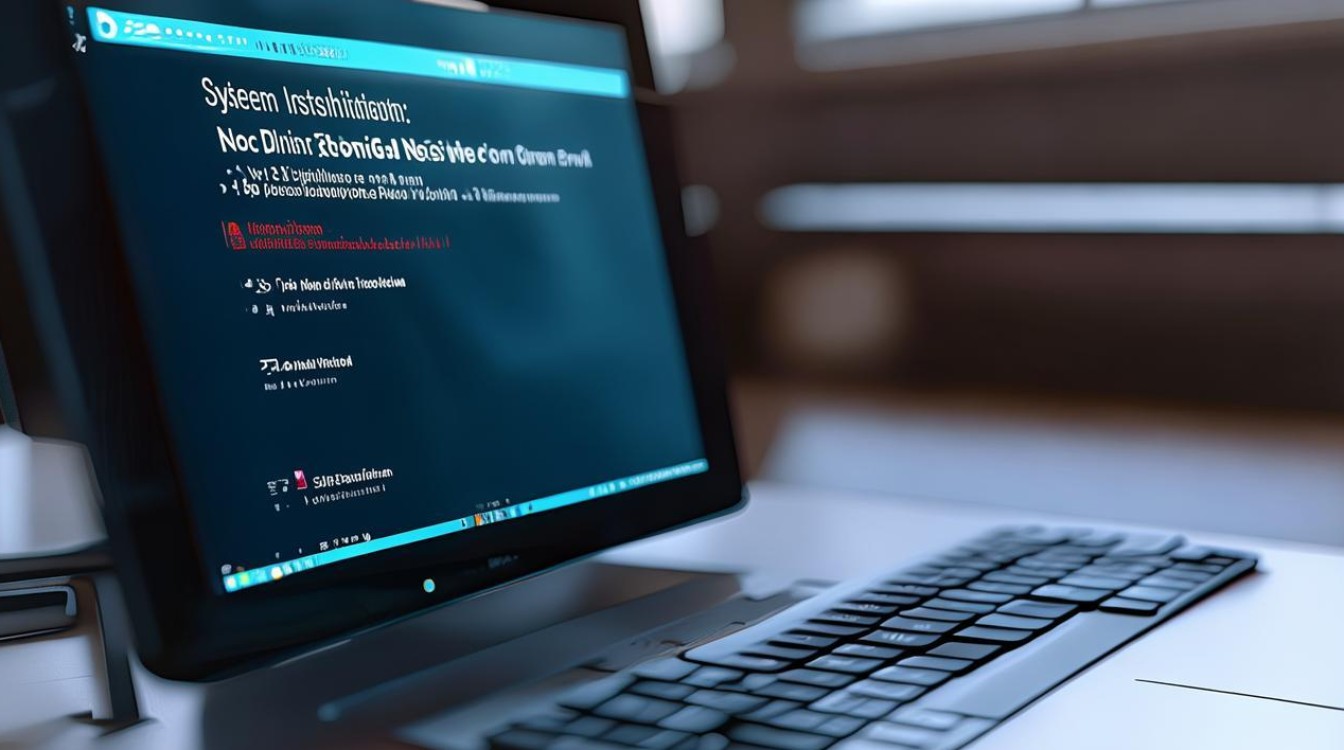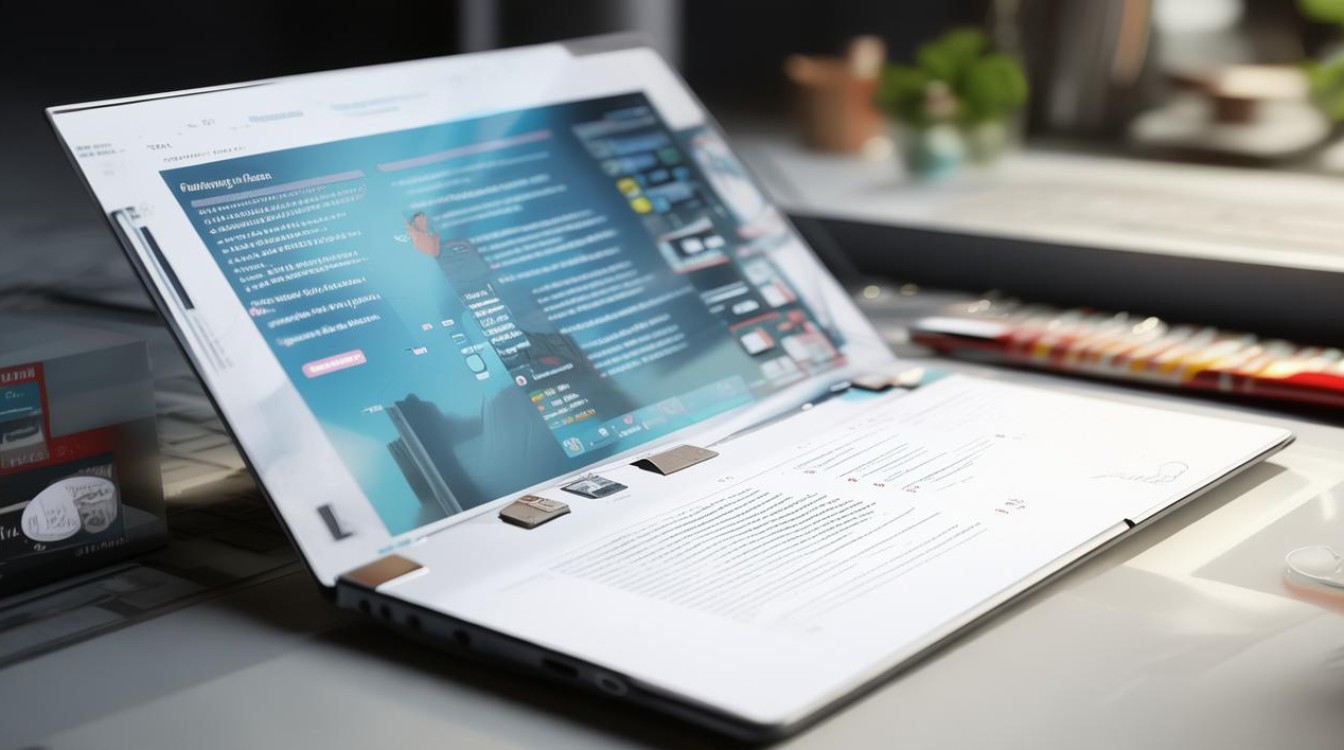加装硬盘怎么分区吗
shiwaishuzidu 2025年4月8日 18:02:04 硬盘 36
加装硬盘后,可通过系统自带工具或第三方软件进行分区,如Windows的磁盘管理。
在加装硬盘后,进行分区是一个常见且重要的操作,它可以帮助用户更好地管理和存储数据,以下是关于如何给新加装的硬盘分区的详细步骤和注意事项:

-
准备工作
- 确认硬盘安装:确保新硬盘已正确安装在计算机中,并且电源和数据线连接稳固。
- 启动计算机:启动计算机并进入操作系统(如Windows)。
-
打开磁盘管理工具
- 访问计算机管理:在桌面上找到“计算机”图标,右键点击并选择“管理”,或者使用快捷键Win+X并选择“计算机管理”。
- 进入磁盘管理:在计算机管理窗口中,找到左侧的“存储”选项下的“磁盘管理”,点击以展开磁盘列表。
-
识别新硬盘:在磁盘管理界面中,找到新加装的硬盘,新硬盘会显示为“未分配”或“未知”状态。
-
分区操作

- 压缩现有卷(如果需要):如果新硬盘上已有分区,且需要调整其大小,可以右键点击该分区,选择“压缩卷”,在弹出的对话框中,输入要压缩的空间量(以MB为单位),然后点击“压缩”。
- 新建简单卷:在未分配的空间上右键点击,选择“新建简单卷”,这将启动新建简单卷向导。
- 指定卷大小:在向导的第一个页面上,默认会选择整个未分配空间作为新分区的大小,如果不想使用全部空间,可以手动输入分区大小(以MB为单位),然后点击“下一步”。
- 分配驱动器号:在下一个页面上,选择新分区的驱动器号(即盘符),系统会自动分配一个未被使用的盘符,点击“下一步”继续。
- 格式化分区:在下一个页面上,选择文件系统格式(如NTFS、FAT32等),以及分配单元大小和卷标,对于大多数用途,NTFS是推荐的文件系统格式,点击“下一步”继续。
- 完成向导:在最后一个页面上,查看设置摘要,确保所有信息都正确无误,然后点击“完成”按钮,开始创建新分区。
-
确认分区结果:返回磁盘管理界面,查看新分区是否已成功创建,并检查其属性是否正确。
-
注意事项
- 数据备份:在进行任何分区操作之前,请务必备份新硬盘上的所有重要数据,以防万一出现意外情况导致数据丢失。
- 分区类型选择:根据实际需求选择合适的分区类型,如果硬盘容量较大(如超过2TB),建议选择GPT分区表;否则,MBR分区表也是可行的。
- 文件系统选择:NTFS是Windows系统中常用的文件系统格式,具有较好的兼容性和安全性,如果需要与其他操作系统共享数据,可能需要选择FAT32或其他文件系统格式。
通过以上步骤,您可以轻松地为新加装的硬盘进行分区操作,请注意遵守相关法规和规定,在合法合规的前提下进行操作。
FAQs
-
问:加装硬盘后,如何选择分区类型(MBR还是GPT)? 答:选择分区类型主要取决于您的计算机引导模式和硬盘容量,如果您的计算机采用UEFI引导模式,且硬盘容量超过2TB,建议选择GPT分区表;如果采用传统BIOS引导模式或硬盘容量较小,MBR分区表也是可行的。

-
问:如何在不丢失数据的情况下调整现有分区的大小? 答:在磁盘管理工具中,您可以使用“压缩卷”功能来缩小现有分区的大小,而不会丢失数据,请注意,在压缩过程中不要中断操作,以免造成数据损坏。