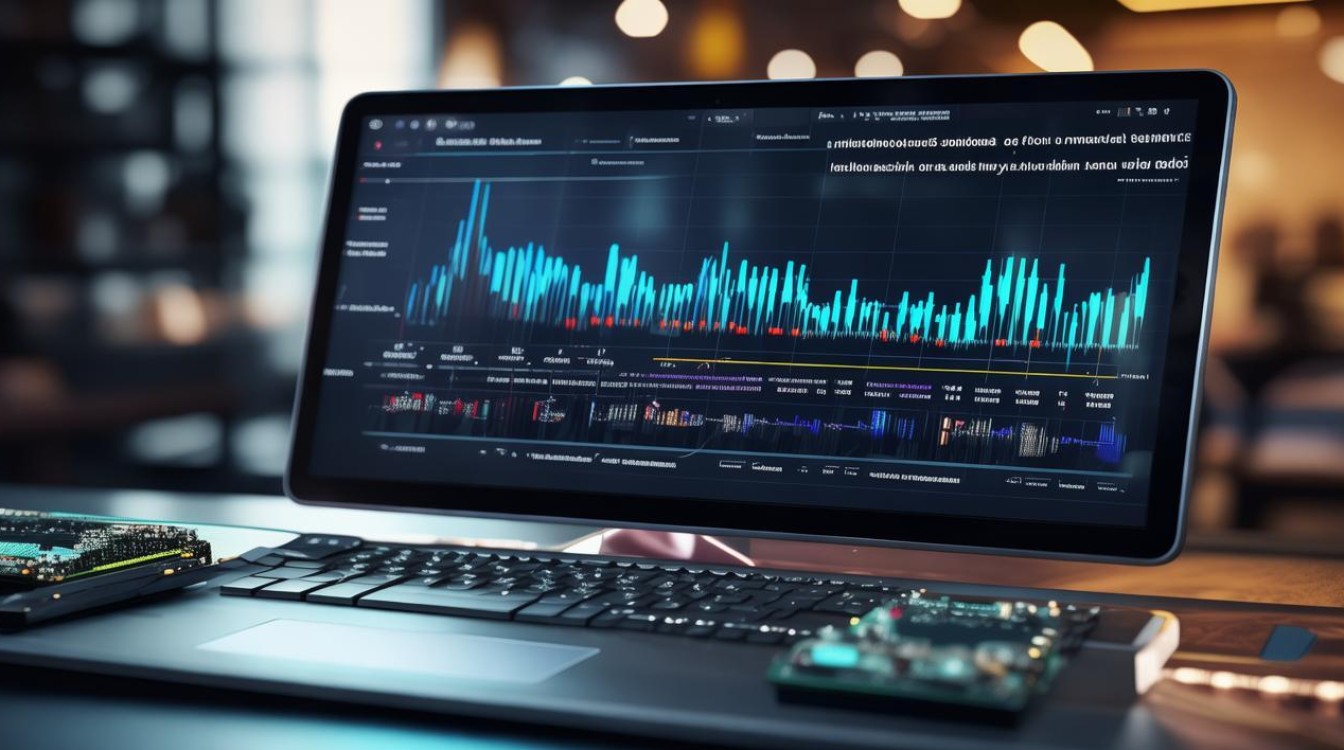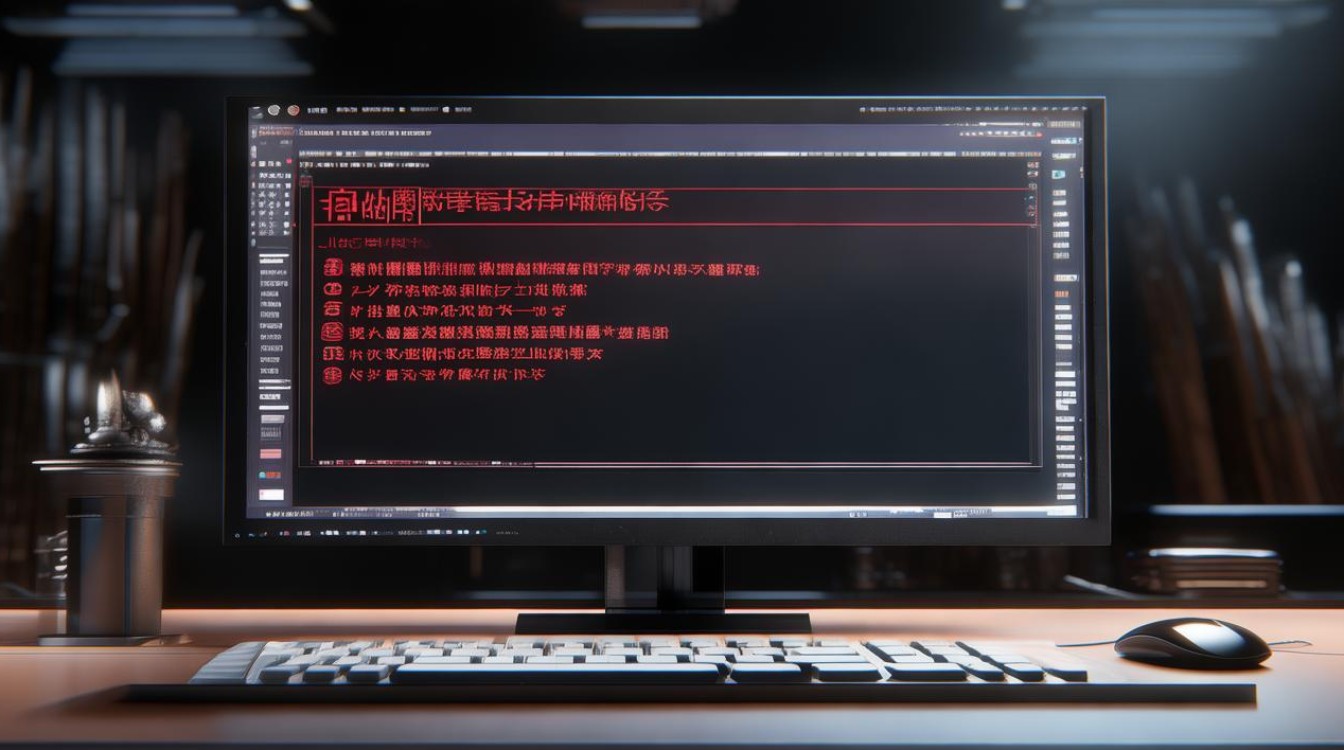华硕主板usb安装系统
shiwaishuzidu 2025年4月27日 00:22:07 主板 13
华硕主板可通过将系统镜像写入U盘,设置BIOS从USB启动,按提示操作完成系统安装。

准备工作
- U盘:准备一个容量至少为8GB的U盘,建议使用USB 3.0接口的U盘,以获得更快的读写速度。
- 系统镜像文件:从微软官方网站或其他正规渠道下载所需的操作系统镜像文件,如Windows 10或Windows 11的ISO文件。
- 制作工具:下载并安装可靠的U盘启动盘制作工具,如Rufus、微PE工具箱等。
制作U盘启动盘
- 打开制作工具:将U盘插入电脑,运行已下载的U盘启动盘制作工具。
- 选择U盘和镜像文件:在制作工具中,选择插入的U盘作为目标设备,然后点击“选择”按钮,找到之前下载的系统镜像文件。
- 设置分区格式和参数:一般情况下,分区类型选择MBR(如果电脑是UEFI启动模式则选择GPT),文件系统选择FAT32或NTFS(根据系统要求和个人喜好),其他参数可根据默认设置或实际需求进行调整。
- 开始制作:点击“开始”或“制作”按钮,制作工具将开始把系统镜像文件写入U盘,并自动设置引导记录等必要信息,这个过程可能需要几分钟到十几分钟不等,具体时间取决于U盘的速度和镜像文件的大小。
BIOS设置
- 进入BIOS:重启电脑,在开机画面出现时按下对应的快捷键进入BIOS设置界面,常见的快捷键有Del、F2等,具体按键因华硕主板型号而异,可在开机画面上查看提示。
- 设置启动顺序:在BIOS界面中,找到“Boot”或“启动”选项卡,然后通过方向键选择“Boot Option Priorities”或类似的选项,进入启动顺序设置页面,将U盘设置为第一启动项,可以通过按“+”、“-”键或使用鼠标拖动来调整顺序。
- 保存并退出:设置完成后,按F10键保存设置并退出BIOS,电脑将自动重启,并从U盘启动。
安装系统
- 选择安装语言和地区:电脑从U盘启动后,进入系统安装界面,首先选择安装语言、时间格式、货币单位等地区设置选项。
- 点击“现在安装”:点击“现在安装”按钮,开始安装操作系统。
- 接受许可协议:阅读并接受软件许可协议,否则无法继续安装。
- 选择安装类型:根据自己的需求选择安装类型,一般推荐选择“自定义:仅安装Windows(高级)”,以便对分区进行更详细的设置。
- 分区和格式化:如果需要重新分区,可以在此处删除现有分区,然后创建新的分区,注意备份重要数据,因为删除分区会导致数据丢失,创建好分区后,选择要安装系统的分区,并点击“格式化”按钮对该分区进行格式化。
- 开始安装:点击“下一步”按钮,系统将开始复制文件、展开文件等安装过程,这个过程可能需要一段时间,期间电脑可能会多次重启,请耐心等待。
- 安装驱动程序:系统安装完成后,可能需要安装华硕主板的驱动程序和相关软件,以确保硬件设备的正常运行,可以将随主板附带的驱动光盘放入光驱,或者从华硕官方网站下载最新的驱动程序进行安装。
常见问题与解答
- 问题:制作U盘启动盘时提示U盘空间不足怎么办? 解答:可能是U盘容量太小或存在坏块导致可用空间不足,可以尝试更换一个容量更大的U盘,或者使用U盘检测工具检查U盘是否存在坏块,如果U盘有坏块,建议更换新的U盘。
- 问题:在BIOS中设置U盘为第一启动项后,电脑仍然无法从U盘启动怎么办? 解答:首先检查U盘启动盘是否制作成功,可以尝试在其他电脑上测试U盘是否能正常启动,如果U盘启动盘没有问题,可能是BIOS设置不正确,可以再次进入BIOS,检查启动顺序设置是否正确,确保U盘确实被设置为第一启动项,也可以尝试更新BIOS版本,或者恢复BIOS默认设置后再重新设置。