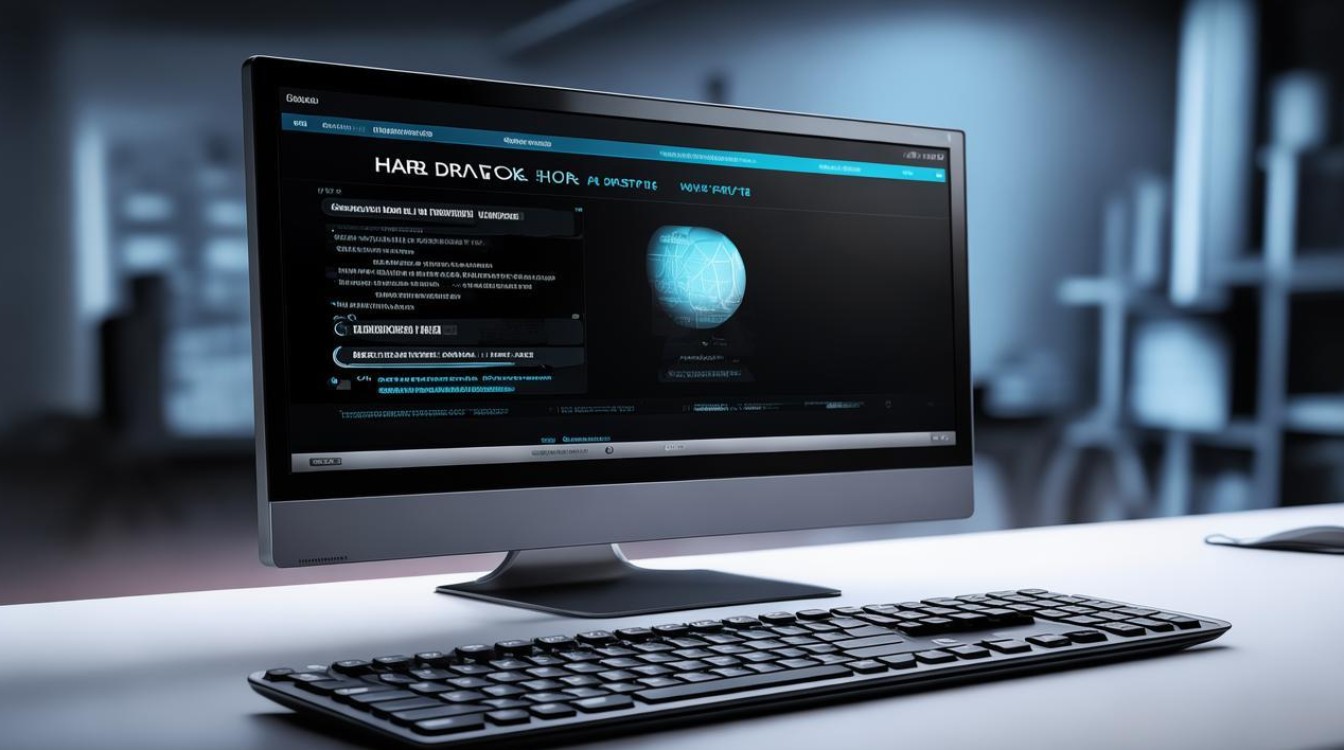华硕的主板设置u盘什么
shiwaishuzidu 2025年4月30日 10:40:17 主板 15
插入U盘,开机按Del/F2进入华硕主板BIOS,切换至Advanced模式,选择Boot选项卡,在Boot Option Priorities中将U盘设为第一启动项,按F10保存重启即可从U盘启动,注意U盘需提前制作成系统启动盘。
华硕主板设置U盘启动步骤
进入BIOS设置界面
-
开机时按键:

- 华硕主板通常使用 Del 或 F2 键进入BIOS(开机时连续按)。
- 部分型号可能需按 Esc 或 F12 进入启动菜单。
-
BIOS界面语言切换:
进入BIOS后,右上角可切换为中文(如有需要)。
调整启动顺序
-
通过启动菜单临时选择U盘:
- 按 F8(部分主板为 Esc)进入启动菜单,直接选择U盘启动。
-
BIOS中固定启动顺序:
| 步骤 | 操作 |
|---|---|
| 1 | 进入 启动(Boot) 选项卡 |
| 2 | 找到 启动选项优先级(Boot Option Priorities) |
| 3 | 将U盘(如 UEFI: USB Flash Drive)设为第一启动项 |
| 4 | 按 F10 保存并退出 |
关闭Secure Boot及切换启动模式
-
关闭Secure Boot(部分系统需要):
- 进入 安全(Security) 或 启动(Boot) 选项卡。
- 将 Secure Boot 设为 Disabled。
-
切换UEFI/Legacy模式:
| 模式 | 适用场景 | 设置位置 |
|---|---|---|
| UEFI | 新系统(Win10/11) | 启动→CSM→启用→选择“仅UEFI” |
| Legacy | 旧系统(Win7) | 启动→CSM→启用→选择“Legacy” |
保存设置并重启
- 按 F10 保存修改,选择 Yes 退出BIOS。
- 重启后系统将从U盘启动。
不同BIOS版本的差异
| BIOS版本 | 界面类型 | 关键路径 |
|---|---|---|
| 旧版(蓝色界面) | 传统文本 | Advanced→Boot→Boot Device Priority |
| 新版(图形化) | EZ模式 | 直接拖拽U盘到启动顺序首位 |
注意事项
-
U盘要求:
- 需为可启动U盘(使用工具如Rufus制作)。
- 推荐格式化为 FAT32(兼容UEFI)。
-
无法识别U盘:

- 尝试更换USB接口(优先使用主板后方接口)。
- 重新制作启动盘或检查U盘是否损坏。
相关问题与解答
Q1:BIOS中检测不到U盘怎么办?
答:可能原因及解决:
- U盘未正确制作启动盘,需使用工具重新制作。
- BIOS启动模式与U盘格式不匹配(如UEFI模式需FAT32格式)。
- 尝试禁用 Fast Boot(快速启动)后再检测。
Q2:开启Secure Boot是否影响U盘启动?
答:
- 是,若U盘使用Legacy模式或非微软认证的系统(如某些Linux),需关闭Secure Boot。
- 若安装Windows 10/11且U盘为UEFI模式,可保持开启。