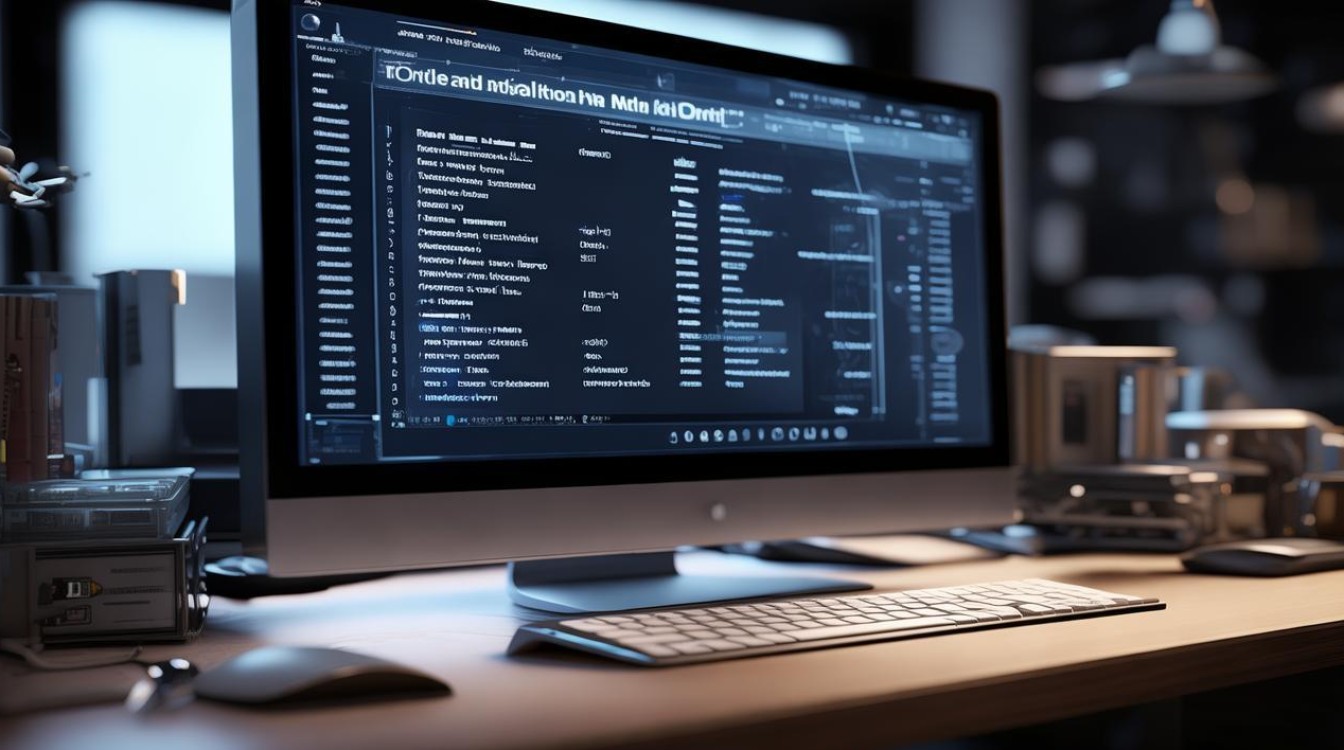华硕笔记本电脑重装系统教程
shiwaishuzidu 2025年4月20日 01:39:10 系统 21
# 华硕笔记本电脑重装系统教程,1. 准备 U 盘启动盘,下载系统镜像。,2. 插入 U 盘,重启电脑,进入 BIOS 设置 U 盘启动。,3. 进入安装界面,选择语言、分区等,开始安装系统。
-
准备工作
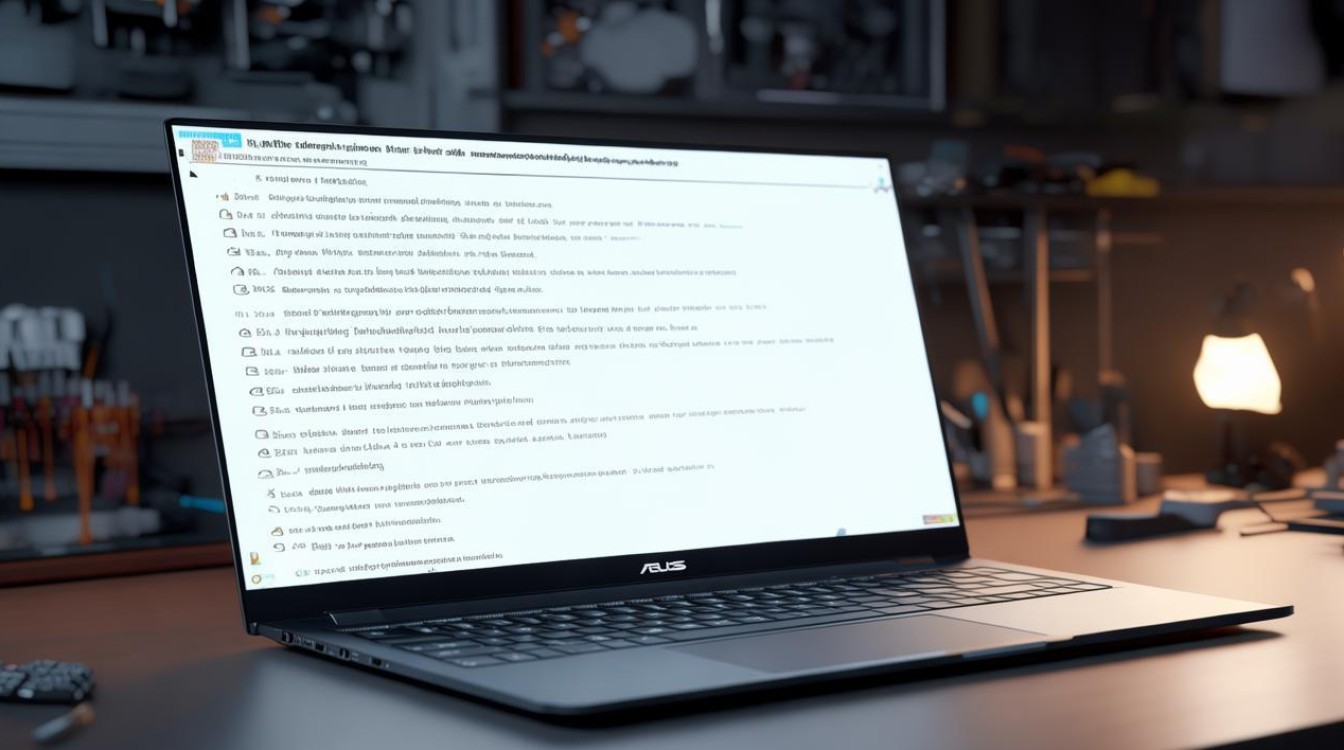
- 备份数据:在重装系统之前,确保你已经备份了所有重要的文件和数据,可以使用外部硬盘、U盘或云存储服务来备份数据。
- 准备安装介质:你需要一个Windows系统安装盘或者一个包含Windows系统镜像文件的U盘,如果你没有安装盘,可以从微软官方网站下载Windows系统镜像文件,并使用工具制作成启动U盘。
- 驱动下载:访问华硕官方网站,找到你笔记本电脑的型号,下载并保存最新的驱动程序。
-
设置BIOS
- 重启电脑:将制作好的启动U盘插入电脑,重启电脑。
- 进入BIOS设置:在开机过程中,根据屏幕提示按下对应的按键(通常是Del、F2、F10等)进入BIOS设置界面,不同型号的电脑进入BIOS的方法可能有所不同,请参考你的电脑的用户手册或在网上搜索相关信息。
- 调整启动顺序:在BIOS设置界面中,找到“启动”选项卡,将第一启动项设置为USB设备(即你的启动U盘),然后保存设置并退出BIOS。
-
安装系统
- 启动安装程序:电脑会从U盘启动,进入Windows安装界面,选择语言、时区等设置后,点击“下一步”。
- 开始安装:点击“现在安装”按钮,选择安装类型(升级或自定义),建议选择“自定义”,以便清除原有系统并进行全新安装。
- 分区格式化:在安装类型页面上,选择你要安装系统的分区,通常为C盘,点击“驱动器选项(高级)”,然后点击“格式化”,这将清除该分区上的所有数据,请确保已经备份了重要数据,完成格式化后,点击“下一步”继续。
- 安装过程:系统会自动复制文件、安装功能等,你只需等待进度条完成即可,期间电脑可能会多次重启,这是正常现象,请耐心等待。
-
安装驱动程序

- 初步设置:系统安装完成后,进入桌面环境,此时你可能会发现一些硬件设备无法正常工作,这是因为还没有安装相应的驱动程序。
- 安装驱动:打开之前下载的驱动程序文件夹,按照顺序安装主板芯片组驱动、显卡驱动、音频驱动等,安装完所有必要的驱动后,重启电脑使设置生效。
-
系统更新与优化
- 检查更新:连接网络后,打开系统设置中的“更新和安全”选项,检查是否有可用的Windows更新,安装所有推荐的更新以保持系统的最新状态。
- 激活系统:如果你使用的是正版Windows系统,需要输入产品密钥进行激活,可以在系统属性中找到激活选项,按照提示完成激活过程。
以下是关于重装华硕笔记本电脑系统的两个常见问题及其解答:
-
重装系统后还需要重新安装哪些软件? 答:重装系统后,除了系统自带的基本软件外,你还需要重新安装之前安装在系统中的所有第三方软件,如办公软件、浏览器、音视频播放器等,如果之前有备份过用户配置文件和数据,也需要在重装系统后恢复这些数据。
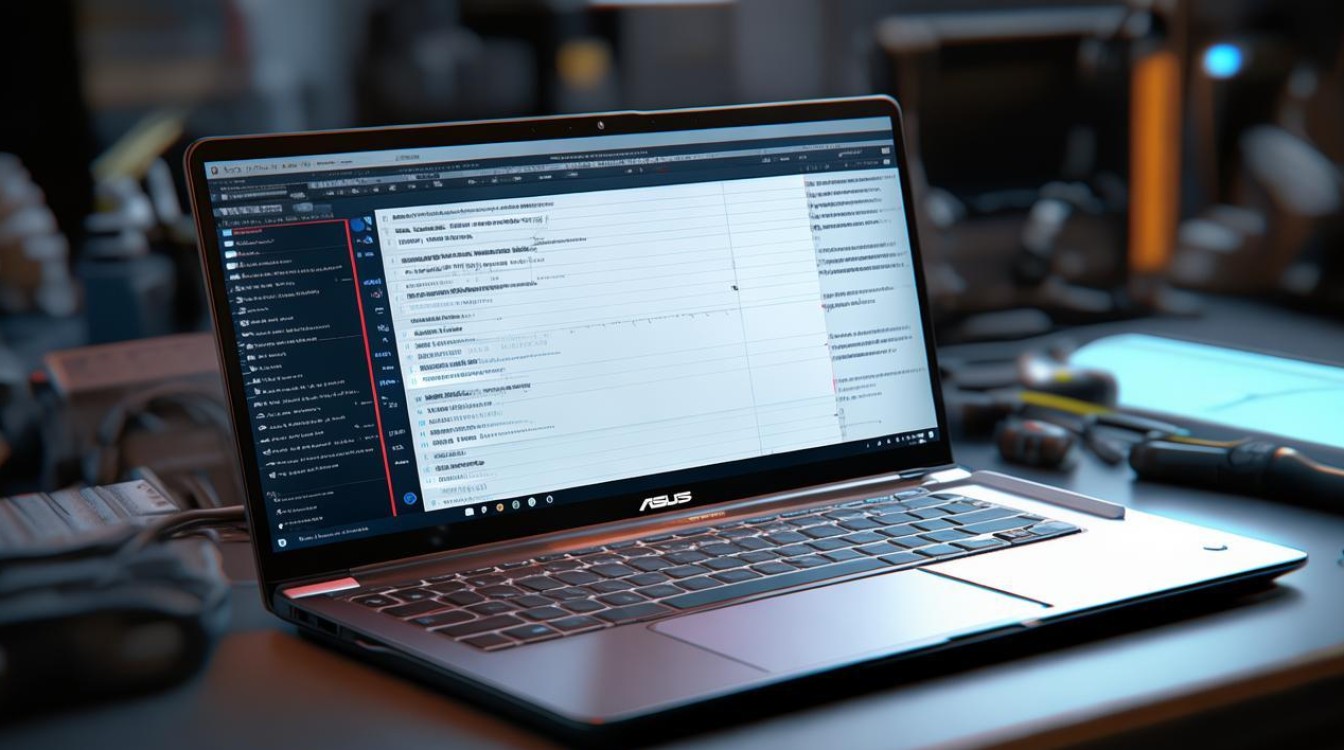
-
重装系统会影响其他分区的数据吗? 答:在重装系统的过程中,如果只对系统所在的分区(通常是C盘)进行格式化和安装操作,那么其他分区的数据是不会受到影响的,为了确保数据的安全,建议在重装系统前仍然对重要数据进行备份。