华硕系统设置硬盘启动
shiwaishuzidu 2025年4月23日 10:32:35 硬盘 12
华硕系统设置硬盘启动,需先进入BIOS设置界面,在“高级模式”下找到“启动”选项,将硬盘设为第一启动项,保存设置后重启电脑即可。
在华硕系统中设置硬盘启动,可以通过BIOS或UEFI进行配置,以下是详细的步骤和说明:

进入BIOS/UEFI设置界面
-
重启电脑:确保电脑处于关闭状态,然后按下电源按钮启动电脑。
-
进入BIOS/UEFI:在电脑启动过程中,当屏幕上出现华硕的LOGO时,迅速按下
Del键或F2键(具体按键可能因主板型号而异,但通常是这两个键之一)进入BIOS/UEFI设置界面。
查找并设置硬盘启动项
-
在BIOS中设置:
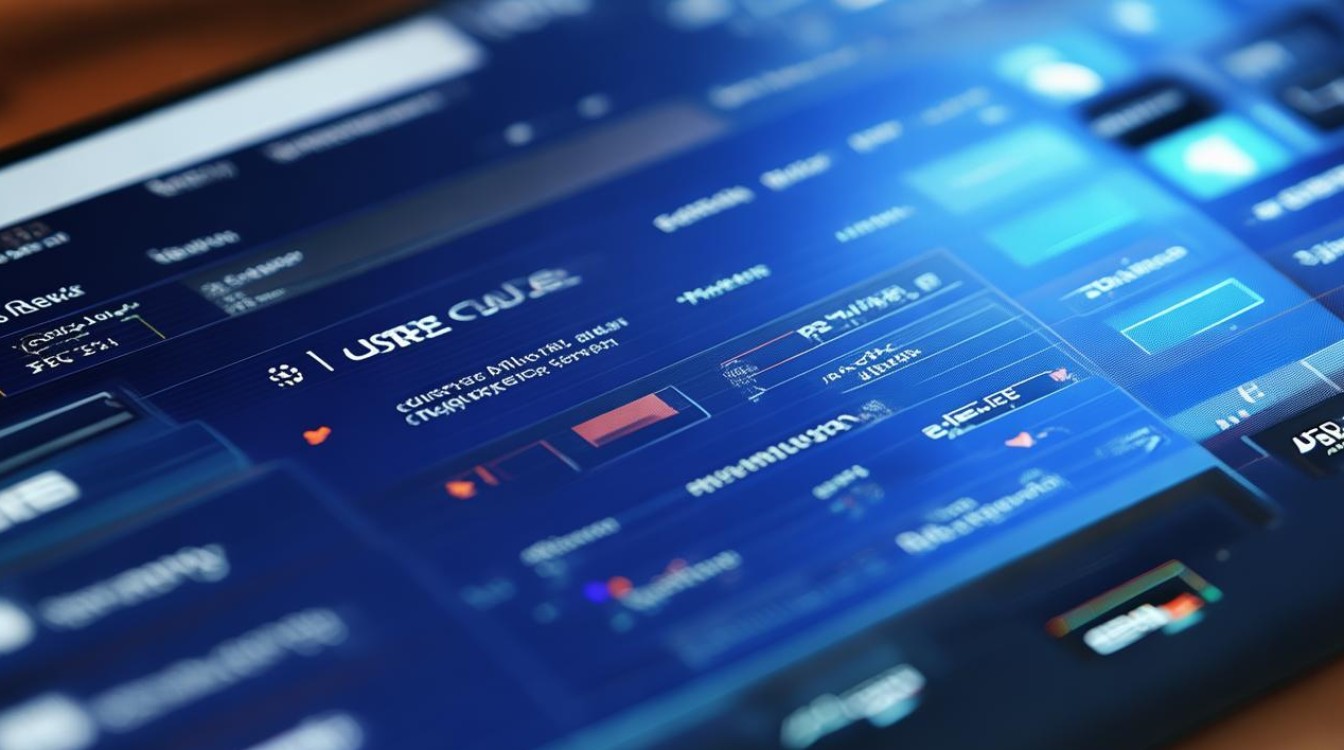
- 进入BIOS后,使用键盘的方向键导航到“Advanced Mode”(高级模式)或者直接找到“Boot”(启动)选项卡。
- 在“Boot”选项下,你会看到“Boot Option Priorities”(启动选项优先级)或类似的列表,这里列出了所有可启动的设备,如硬盘、光驱、USB设备等。
- 使用方向键选中你想要设置为第一启动项的硬盘,然后使用和键(或者根据屏幕提示按特定键)将其移动到列表的最上方,确保它位于其他启动选项之前。
- 如果有多个硬盘,确保选中的是正确的硬盘,你可以通过查看硬盘的容量、型号或序列号等信息来确认。
-
在UEFI中设置:
- 如果你的华硕系统使用的是UEFI,那么进入UEFI后,界面可能会有所不同,但通常也会有“Boot”或“Startup”相关的选项。
- 在UEFI中,找到“Boot Order”(启动顺序)或“Boot Sequence”(启动序列)等选项,然后将硬盘设置为第一启动项。
- 有些UEFI版本可能允许你更详细地配置启动选项,比如设置特定的分区作为启动分区,或者调整安全启动(Secure Boot)等相关设置。
保存设置并退出
-
保存更改:在完成硬盘启动项的设置后,需要保存更改,你可以按
F10键保存并退出BIOS/UEFI设置界面。 -
确认操作:在按
F10键后,系统会提示你确认是否保存并退出,选择“Yes”或按下回车键确认保存。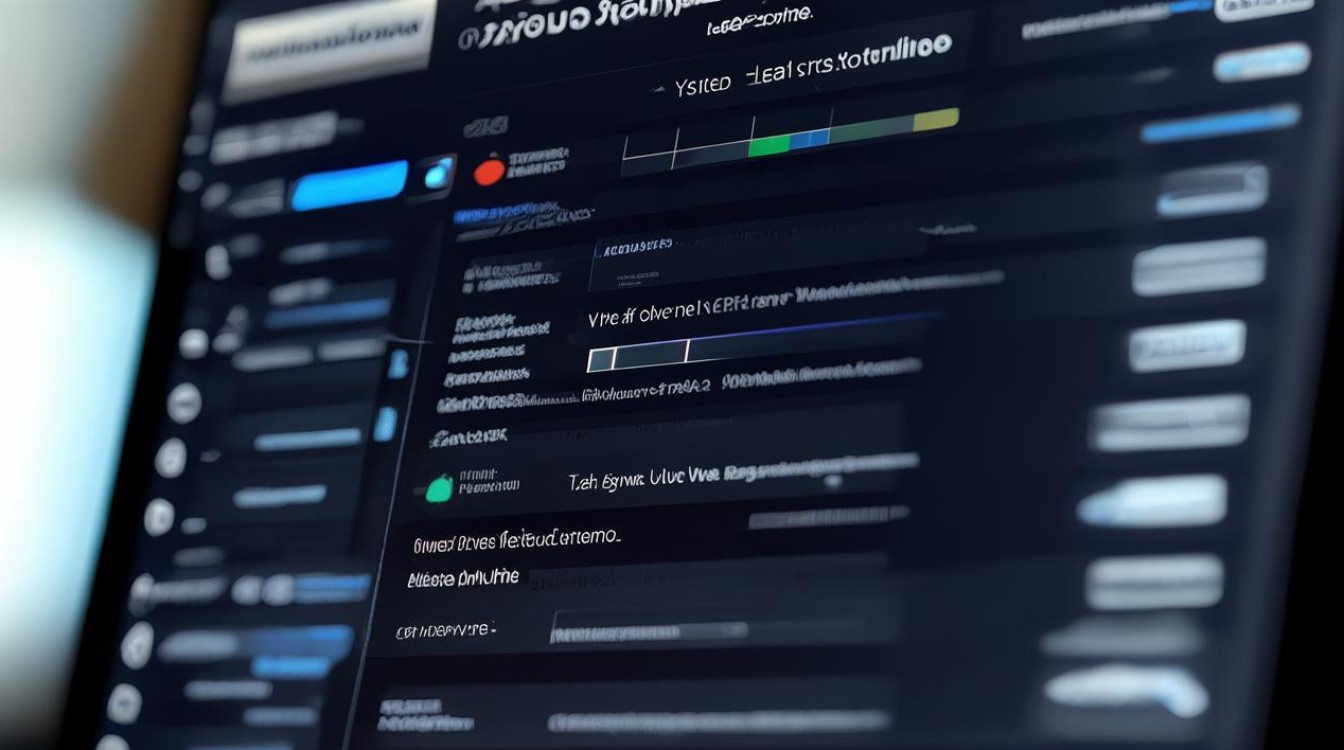
常见问题及解决方法
| 问题 | 解决方法 |
|---|---|
| 无法进入BIOS/UEFI设置界面 | 确保在正确的时间按下Del或F2键,如果仍然无法进入,可能需要检查键盘连接是否正常,或者尝试使用其他按键组合(如Esc+Del等)。 |
| 找不到硬盘启动项 | 检查硬盘是否正确连接,包括数据线和电源线,如果硬盘是新的或刚安装的,可能需要等待系统识别一段时间,确保在BIOS/UEFI中选择了正确的硬盘模式(如AHCI、IDE等)。 |
| 设置后无法从硬盘启动 | 如果设置了正确的硬盘启动项但仍然无法启动,可能是硬盘上的操作系统有问题,可以尝试使用系统修复工具或重新安装操作系统,检查是否有其他硬件故障,如内存、CPU等。 |
通过以上步骤,你应该能够在华硕系统中成功设置硬盘启动,如果在操作过程中遇到任何问题,可以参考华硕的官方文档或联系技术支持获取帮助。










