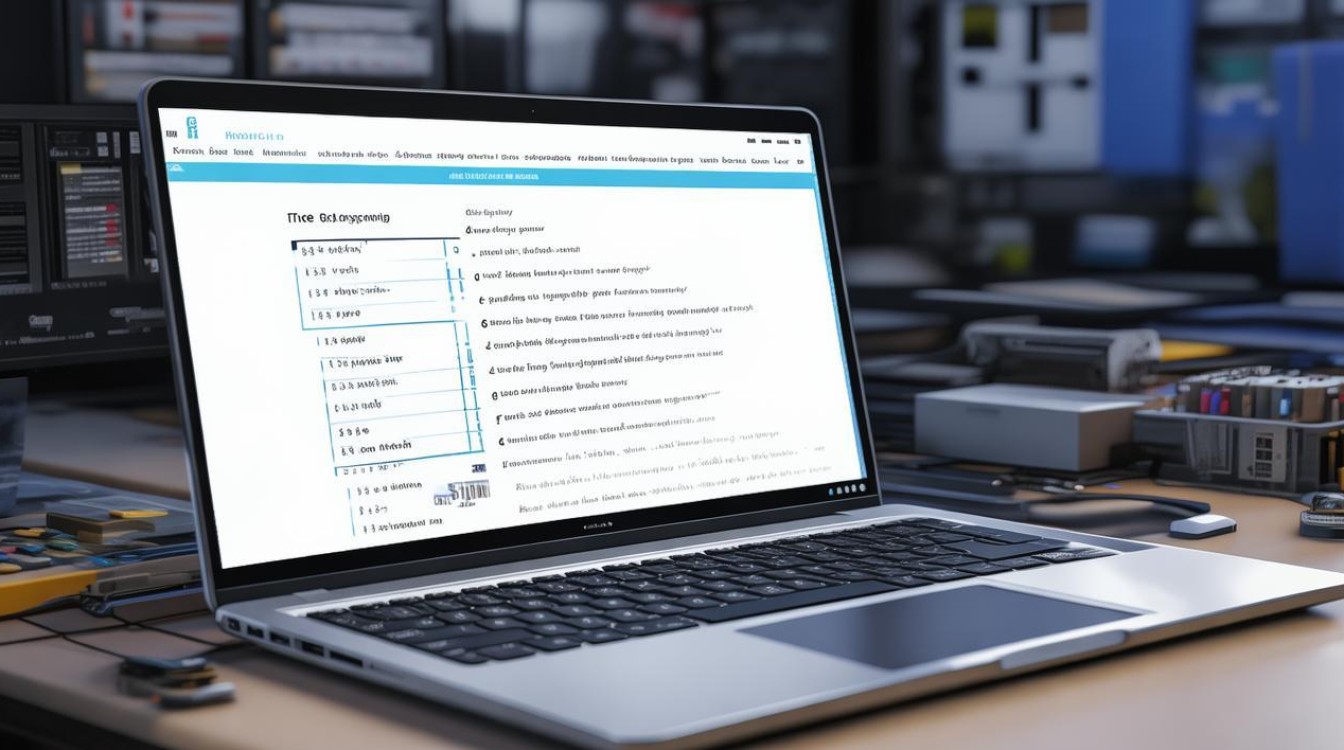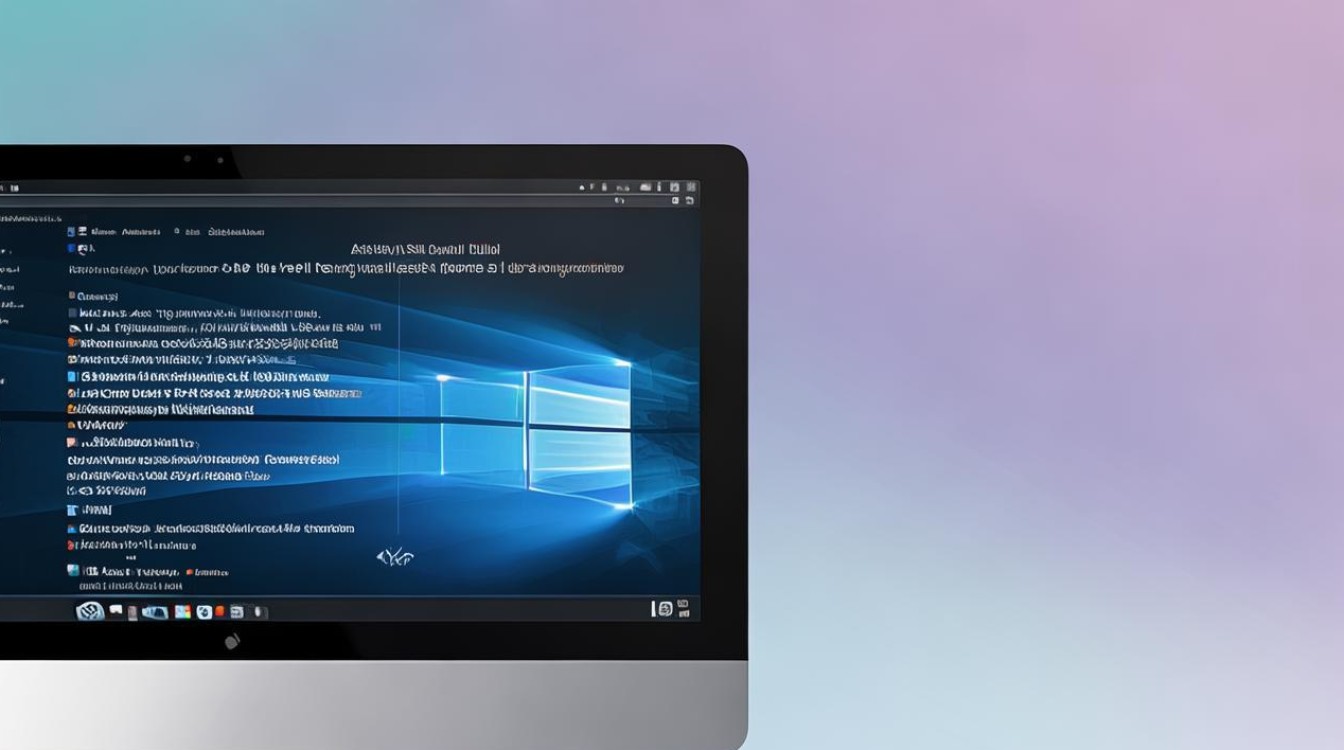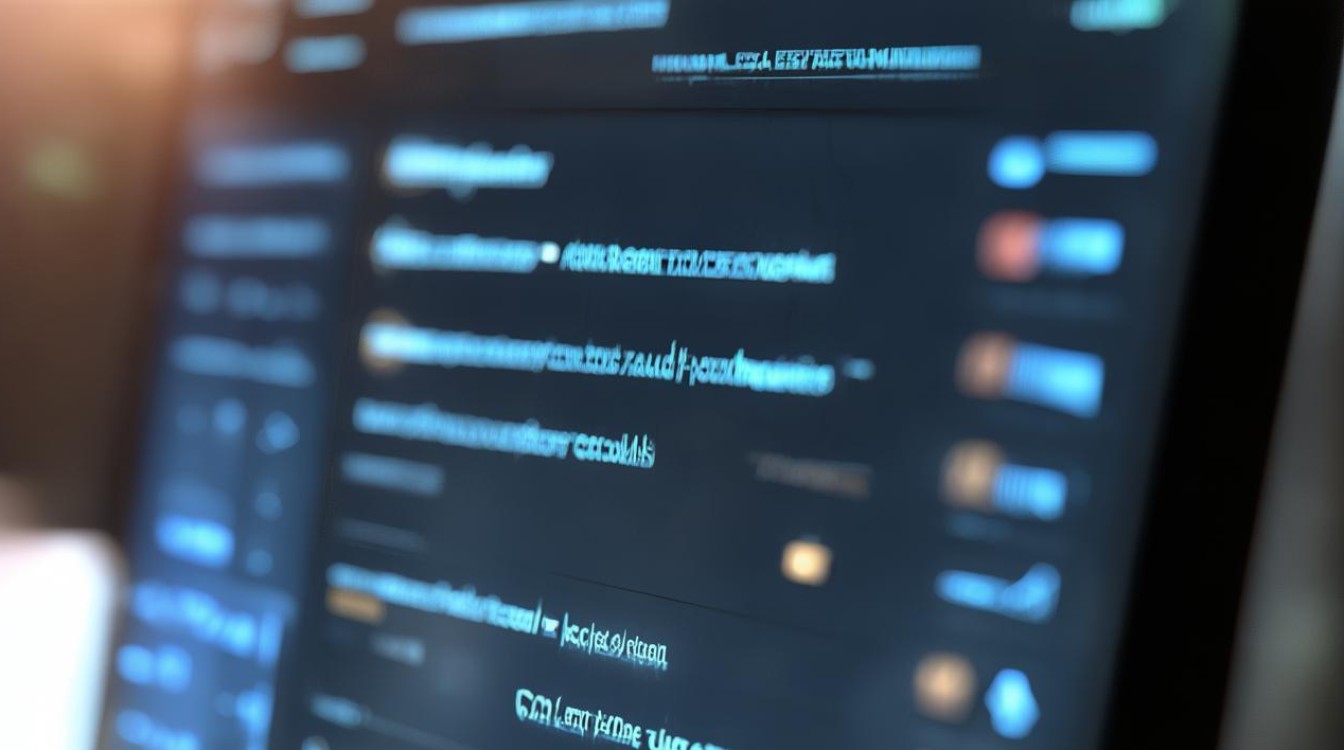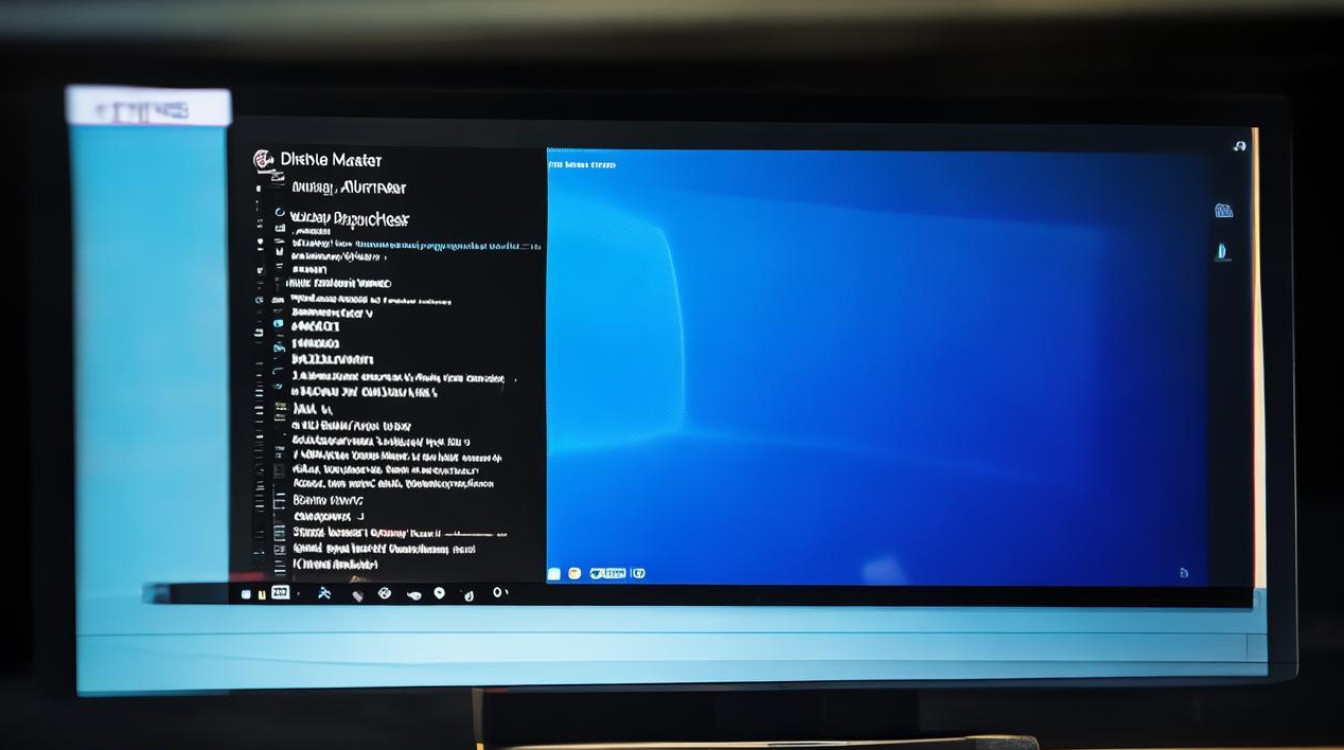华硕重装系统步骤
shiwaishuzidu 2025年4月15日 15:26:05 系统 17
华硕重装系统步骤:准备U盘启动盘,进入BIOS设置U盘启动,重启进入安装界面,按提示完成系统安装。
华硕电脑重装系统的步骤因安装系统的方式不同而有所差异,以下是常见的U盘重装Windows系统的详细步骤:

-
准备工作
- 下载系统镜像:前往微软官方网站或其他可信赖的软件下载网站,下载所需的Windows系统镜像文件,确保下载的镜像文件与电脑硬件兼容,且文件完整无损。
- 准备U盘:建议使用容量不小于8GB的U盘,因为系统镜像文件通常较大,备份U盘中的重要数据,因为在制作启动盘过程中会格式化U盘。
- 制作启动盘:将下载好的系统镜像文件写入U盘并制作成启动盘,可以使用专业的启动盘制作工具,如Rufus等,打开制作工具后,选择下载好的系统镜像文件,以及插入电脑的U盘,按照提示进行操作,即可制作好启动盘。
-
设置BIOS
- 进入BIOS界面:将制作好的启动盘插入电脑的USB接口,然后重启电脑,在开机过程中,根据屏幕提示按下相应的按键进入BIOS设置界面,不同型号的华硕电脑进入BIOS的按键可能不同,常见的有Del键、F2键等。
- 修改启动顺序:在BIOS设置界面中,使用方向键找到“Boot”或“启动”选项,进入后将第一启动项设置为USB设备,即插入的U盘,设置完成后,按下F10键保存设置并退出BIOS界面。
-
安装系统

- 进入PE系统:电脑重启后,会自动从U盘启动,进入PE系统,PE系统是一种预先安装的操作系统环境,用于在正式安装系统前进行一些准备工作和设置。
- 分区磁盘:在PE系统中,打开分区工具,对硬盘进行分区操作,可以选择快速分区,也可以根据自己的需求进行自定义分区,分区完成后,记得设置主分区为活动分区。
- 安装系统:分区完成后,关闭分区工具,打开PE系统中的装机工具,在装机工具中,选择之前下载的系统镜像文件和要安装的系统版本(如Windows 10或Windows 11),然后选择安装的目标分区,即刚才分好的主分区,确认无误后,点击“安装系统”按钮,开始安装系统。
- 等待安装完成:系统安装过程中,电脑可能会多次重启,这是正常现象,在安装过程中,无需进行任何操作,只需耐心等待系统自动安装完成即可,安装完成后,电脑会自动进入新安装的系统桌面。
-
安装驱动和软件
- 安装驱动程序:系统安装完成后,需要安装硬件驱动程序,以确保电脑的硬件设备能够正常工作,可以访问华硕官方网站,下载对应型号电脑的最新驱动程序,下载完成后,运行驱动程序安装包,按照提示完成驱动安装。
- 安装常用软件:根据自己的需求,安装常用的软件,如办公软件、浏览器、杀毒软件等,可以从软件官方网站或正规的软件下载平台下载所需软件,并进行安装。
以下是两个关于华硕重装系统的常见问题及解答:
-
重装系统后,原来的系统文件还在吗?

- 答案:重装系统后,原来的系统文件通常会被覆盖或删除,在重装系统前,务必备份重要数据到其他存储设备,以免数据丢失。
-
重装系统过程中出现错误提示怎么办?
- 答案:如果在重装系统过程中遇到错误提示,首先应检查系统镜像文件是否完整、U盘是否制作正确以及BIOS设置是否正确,如果问题仍然存在,可以尝试重新下载系统镜像文件、重新制作U盘启动盘或参考相关教程和论坛寻求帮助。