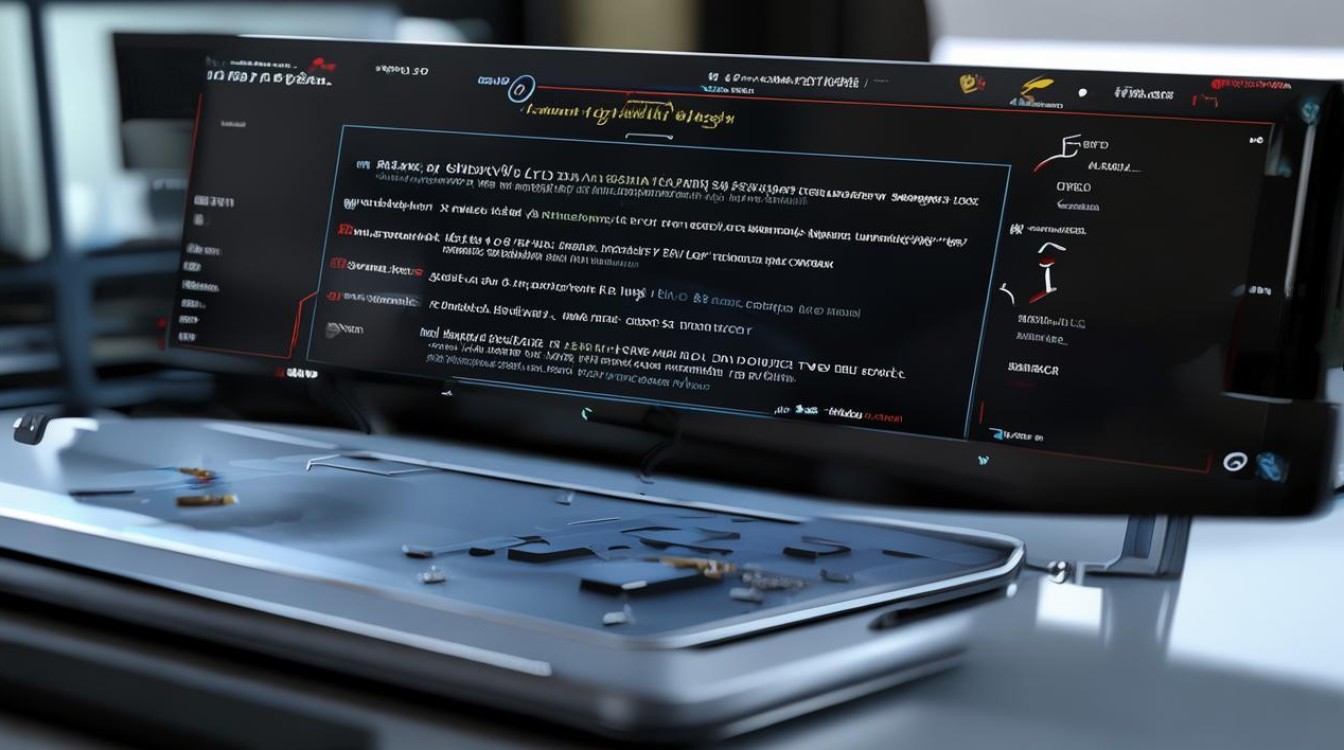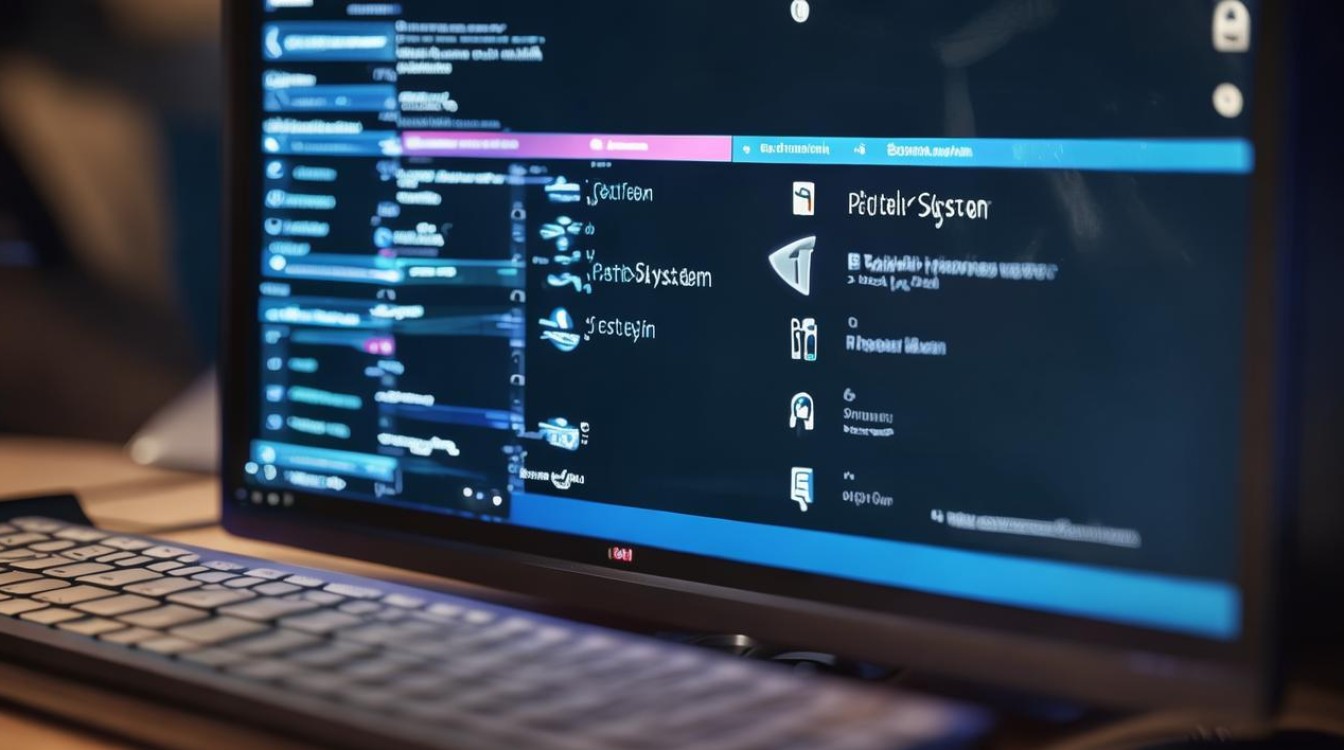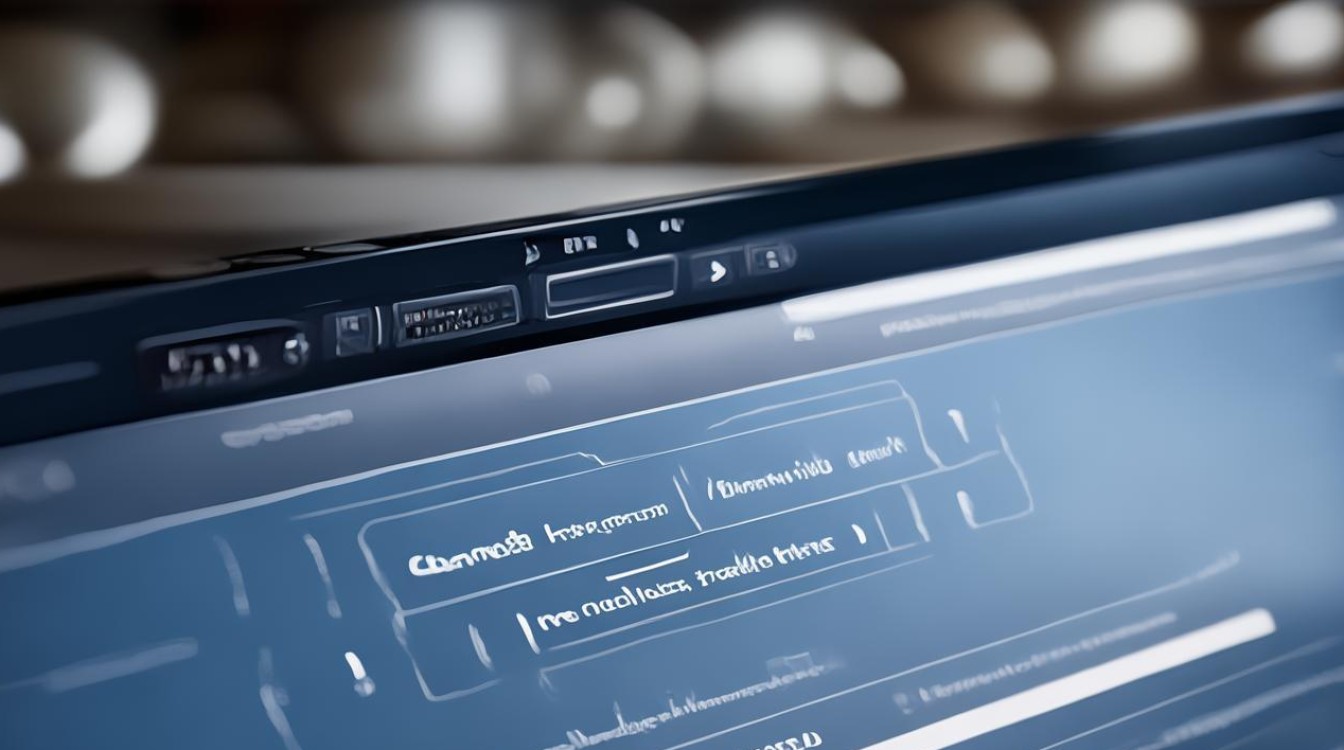华硕bios重装系统步骤
shiwaishuzidu 2025年4月11日 06:42:08 系统 21
华硕BIOS重装系统步骤:开机按Del键进入BIOS,选择“Advanced Mode”,找到“Boot”选项,将“Launch CSM”设置为“Enabled”,保存退出。
-
准备工作:
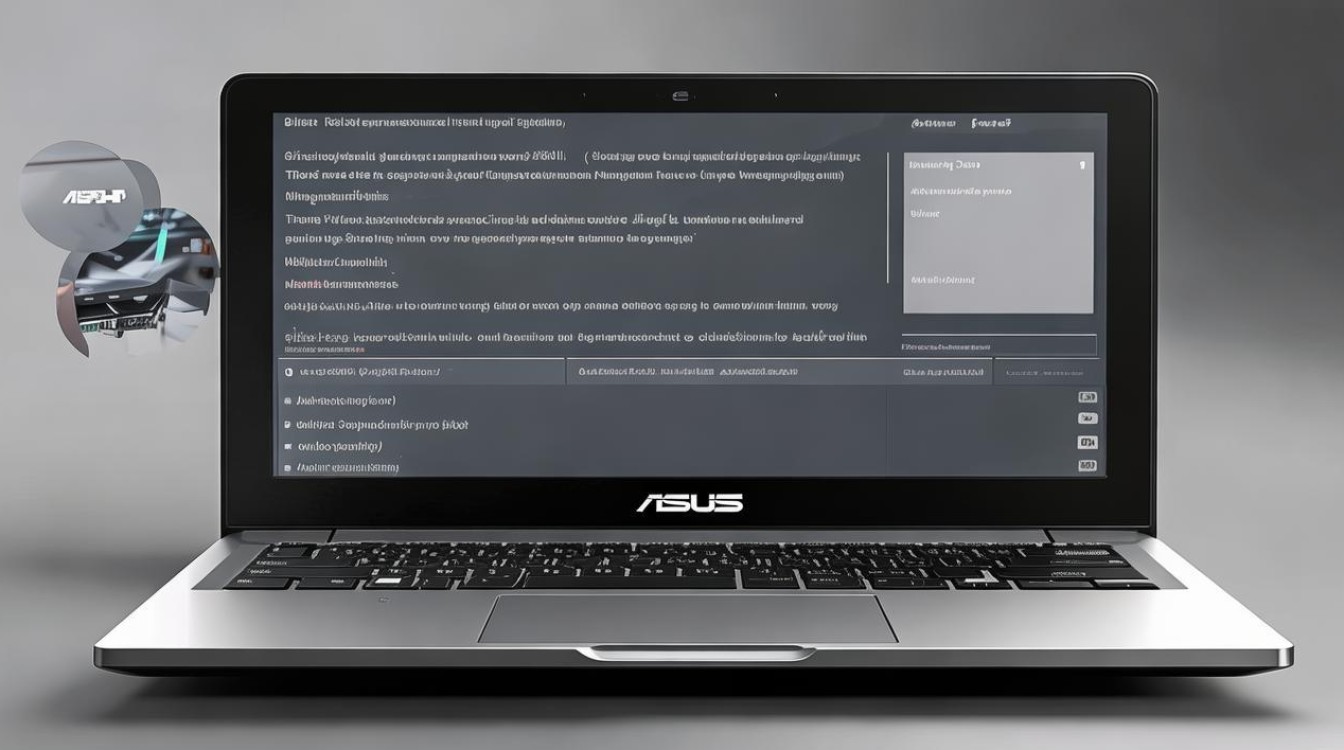
- 备份数据:重装系统会清空系统分区的数据,所以务必提前备份重要文件、文档和照片等。
- 准备安装介质:根据需求准备Windows系统的安装光盘或制作好Windows安装镜像的USB驱动器。
- 连接电源适配器:确保计算机在开机和进入BIOS过程中有足够的电源供应。
-
进入BIOS设置:
- 开机并按下特定键:关机并连接电源适配器,确保计算机完全关机,然后将电源适配器连接到计算机上,在开机瞬间(屏幕亮起前),迅速按下F2键或Delete键(具体按键可能因型号而异)。
-
在BIOS中设置启动顺序:
- 进入高级设置界面:使用方向键选择“Advanced Mode”(高级模式)或“Main”(主菜单),然后按Enter键进入。
- 找到启动选项:在高级设置界面中,使用方向键选择“Boot”(启动)选项。
- 调整启动顺序:在启动选项中,使用“+”和“-”键将包含安装介质的设备(如USB驱动器或光驱)调整到第一启动项。
-
保存设置并重启:
- 保存设置:完成启动顺序的调整后,按F10键保存设置并退出BIOS。
- 确认重启:在弹出的确认对话框中,选择“Yes”(是)以重启计算机。
-
开始安装系统:
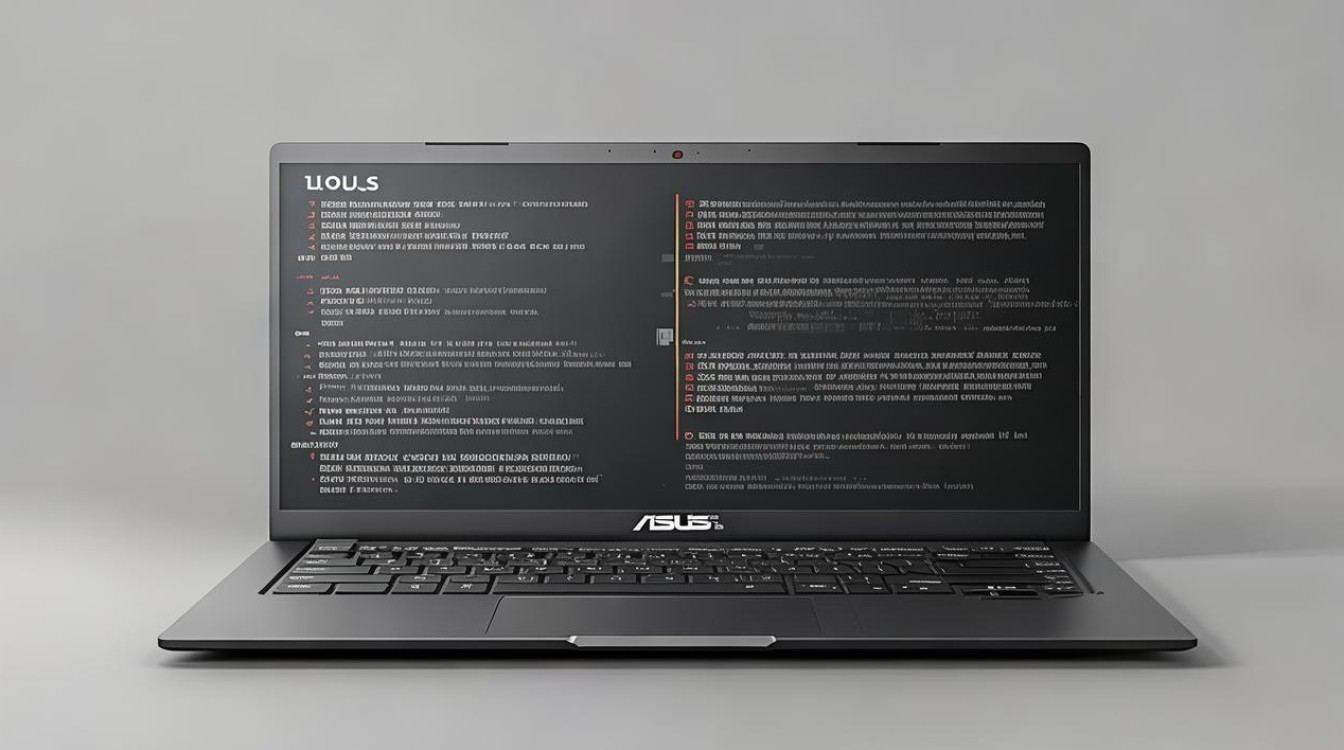
- 从安装介质启动:计算机将从之前设置的第一启动项设备启动,进入Windows安装界面。
- 选择语言和键盘布局:在Windows安装界面中,首先选择安装语言、时间和货币格式以及键盘和输入方法,然后点击“下一步”。
- 开始安装:点击“现在安装”按钮,开始安装过程。
- 接受许可条款:在阅读并接受Microsoft软件许可条款页面上,勾选“我接受许可条款”复选框,然后点击“下一步”。
- 选择安装类型:在选择要安装的Windows版本页面上,选择适合的版本(如Windows 10家庭版或专业版),然后点击“下一步”。
- 自定义安装:在选择安装类型的页面上,点击“自定义:仅安装Windows(高级)”选项。
- 选择安装位置:在自定义安装页面上,选择要安装Windows的分区或驱动器,建议选择格式化后的空白分区进行安装。
- 开始复制文件和安装:完成以上设置后,点击“下一步”开始复制文件和安装过程,此过程可能需要一些时间,请耐心等待。
-
完成安装并配置系统:
- 完成安装:安装完成后,计算机将自动重启并进入Windows桌面环境。
- 安装驱动程序:进入Windows后,需要安装相应的硬件驱动程序,以确保所有硬件设备正常工作,可以使用华硕官方网站提供的驱动程序下载工具或手动下载并安装最新的驱动程序。
- 更新系统:建议更新Windows系统到最新版本以获得更好的性能和安全性。
通过以上步骤,您可以成功地在华硕电脑上使用BIOS重装系统,不同型号的华硕电脑可能在BIOS设置界面上略有差异,但总体步骤大致相同,如有任何疑问或遇到问题,建议查阅华硕官方文档或寻求专业人士的帮助。
相关问答FAQs
问:如果忘记备份数据怎么办?
答:如果忘记备份数据,并且在重装系统后发现重要文件丢失,可以尝试使用数据恢复软件来尝试找回丢失的文件,成功率并非百分之百,且操作过程可能较为复杂,建议用户在重装系统前务必做好充分的备份工作。

问:重装系统后如何激活Windows?
答:重装系统后,如果您之前使用的是正版Windows系统,并且已经激活过,那么在重新安装相同版本的Windows系统时,通常会自动激活,如果没有自动激活,您可以使用之前购买的产品密钥进行手动激活,如果产品密钥丢失或无法使用,您可能需要重新购买Windows许可证来进行激活。