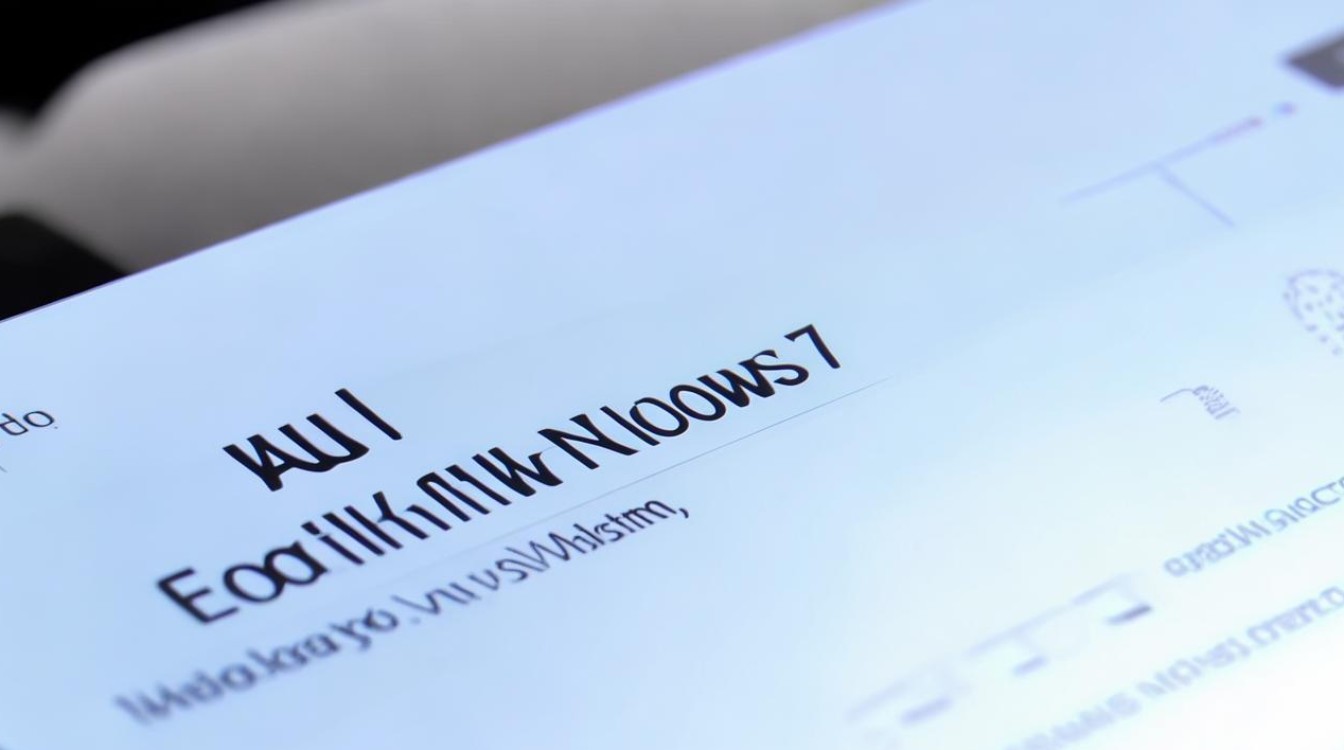华硕ezmode主板怎么装系统
shiwaishuzidu 2025年4月15日 02:23:55 主板 20
华硕EZ MODE主板装系统可按以下步骤:开机点按F2进入BIOS,在security选项卡中将Secure Boot Control设置为Disable,按F10保存并重启;电脑重启后再次点按F2进入BIOS,在boot选项卡中将启动优先级设置为U盘等外部存储设备,以便从引导盘启动。
华硕EZ MODE主板装系统,可按以下步骤进行:

-
准备工作
- 确认硬件兼容性:确保所选操作系统与华硕主板兼容。
- 准备安装介质:使用U盘制作系统安装盘,建议容量8GB以上,若安装Windows系统,可从微软官网下载Windows安装介质创建工具制作;若安装Linux系统,则根据相应Linux发行版的官方指南制作。
- 备份数据:安装系统会格式化硬盘,提前备份硬盘中的重要数据,防止数据丢失。
-
进入BIOS设置
- 开机进入BIOS:开机或重启电脑,出现ASUS logo时迅速按下“Del”键,部分机型可能是“F2”键,进入BIOS设置界面。
- 切换到EZ Mode:在BIOS界面中,找到并选择“EZ Mode”选项卡。
- 关闭Secure Boot(如有必要):若安装的系统不是微软官方签名的,需关闭Secure Boot功能,在“Security”选项卡中,找到“Secure Boot Control”,将其设置为“Disabled”,然后按“F10”保存设置并退出BIOS。
-
设置启动顺序
- 插入U盘:将制作好的系统安装U盘插入电脑的USB接口。
- 调整启动项:在BIOS的“Boot”选项卡中,通过箭头键将U盘调整到启动顺序的首位,通常U盘会显示为“USB: Kingston DT 101 II”(具体名称因U盘品牌和型号而异),设置完成后,按“F10”保存并退出BIOS。
-
安装系统

- 开始安装:保存设置后,电脑将从U盘启动,进入系统安装界面,按照安装向导的提示进行操作,包括选择语言、时区、键盘布局等。
- 分区磁盘:若硬盘未分区,需在安装过程中对磁盘进行分区,可根据需要设置分区大小和文件系统格式(如NTFS)。
- 复制文件和安装:系统会自动将安装文件复制到硬盘,并完成系统的安装过程,期间可能会多次重启电脑,无需手动干预。
-
安装驱动程序
- 进入系统:系统安装完成后,首次进入系统桌面。
- 安装驱动:将华硕主板附带的驱动光盘插入光驱,或到华硕官网下载对应型号主板的最新驱动程序,运行安装程序,按照提示完成驱动安装,以确保硬件设备的正常运行。
相关问题与解答
-
为什么安装系统时无法识别U盘?
答:可能是U盘制作不正确,未采用UEFI方式制作系统安装盘;也可能是BIOS中的启动顺序未将U盘设为首位,或者Secure Boot未关闭导致无法识别非官方签名的系统安装文件,需检查U盘制作方式、调整启动顺序以及关闭Secure Boot(如有必要)。
-
安装系统过程中出现蓝屏或错误提示怎么办?

答:首先检查硬件连接是否正常,如内存条是否插好、硬盘数据线和电源线是否连接牢固等,若硬件无问题,可能是系统安装文件损坏或不兼容,可尝试重新制作系统安装U盘,或更换其他版本的系统安装文件,若问题依旧存在,可到相关技术论坛或华硕官网寻求帮助。