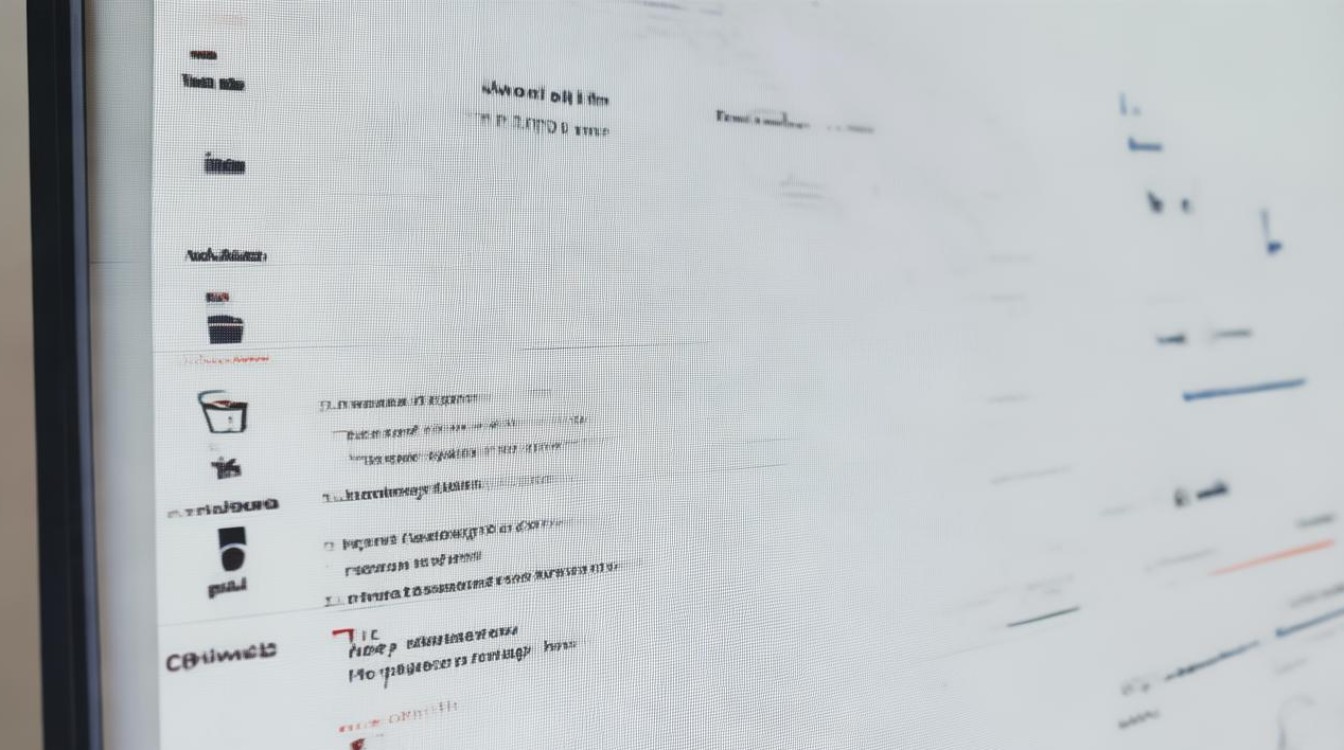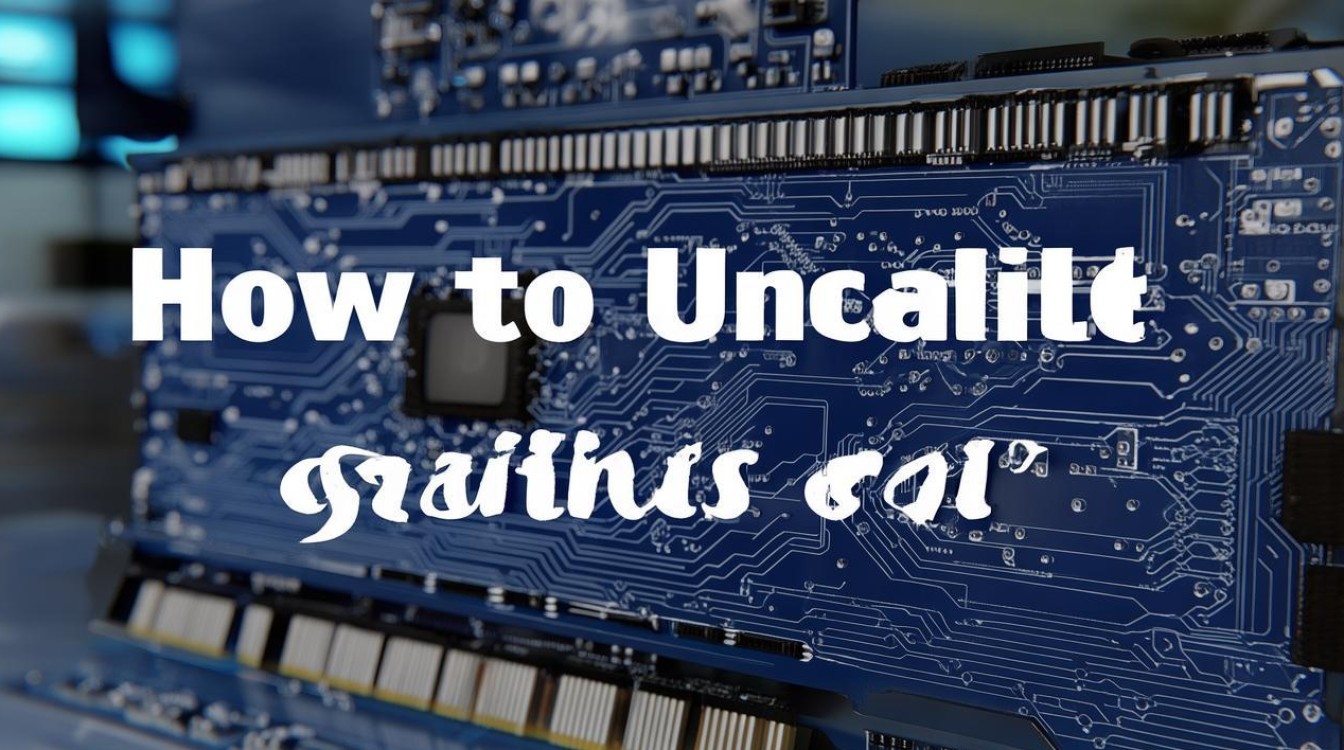卸载光盘驱动程序
shiwaishuzidu 2025年4月17日 01:50:41 驱动 13
要卸载光盘驱动程序,可通过设备管理器找到光驱设备,右键选择“卸载设备”,在弹出确认框中点击“卸载”,完成后重启电脑即可。
卸载光盘驱动程序的方法因操作系统的不同而有所差异,以下是针对不同操作系统的卸载步骤:
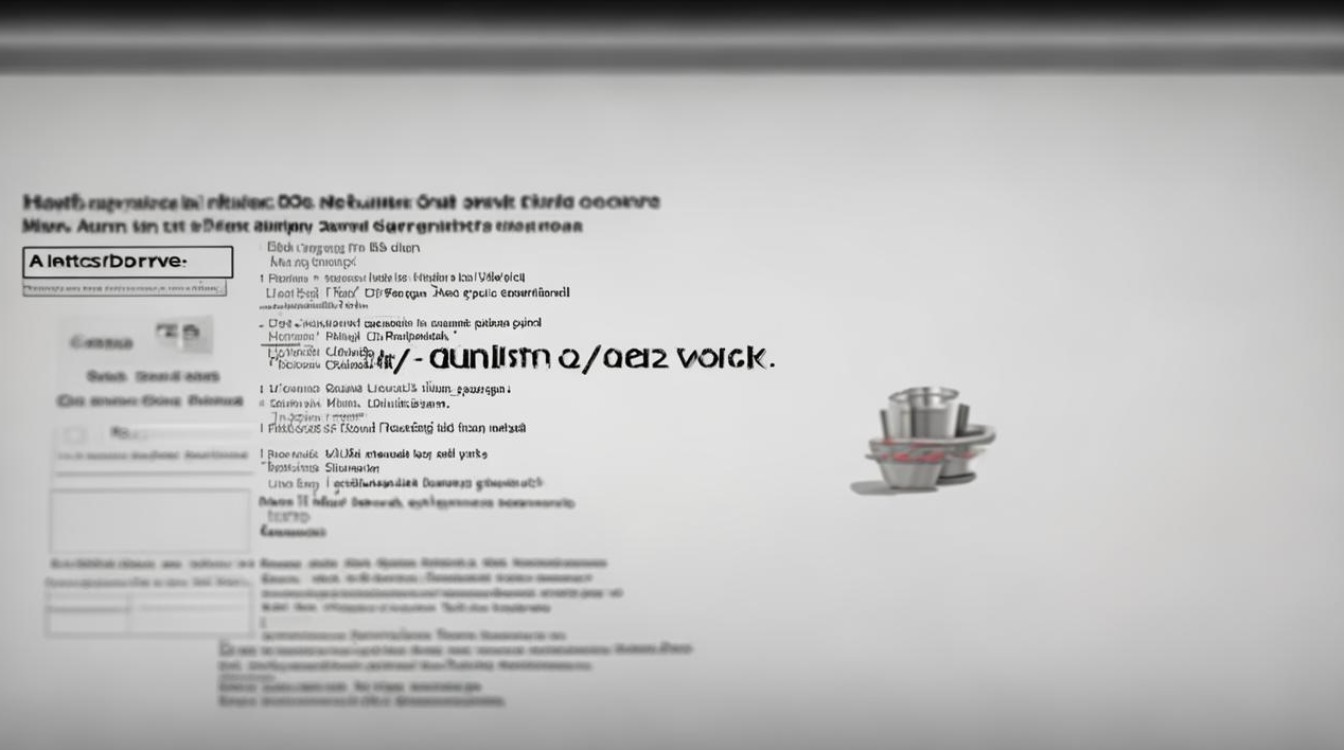
-
Windows 10
- 通过设备管理器卸载
- 打开设备管理器:右键点击“此电脑”,选择“管理”,在弹出的计算机管理窗口中,找到“设备管理器”并点击进入。
- 找到光盘设备:在设备管理器中,展开“磁盘驱动器”类别,找到与光盘相关的设备(通常为含有“CD/DVD”或“光盘”等字样的设备)。
- 卸载驱动程序:右键点击该光盘设备,选择“卸载设备”,在弹出的确认对话框中,勾选“删除此设备的驱动程序软件”,然后点击“卸载”。
- 重启计算机:完成卸载后,建议重启计算机,以使更改生效。
- 通过控制面板卸载
- 打开控制面板:可以通过开始菜单搜索“控制面板”来打开。
- 进入程序卸载界面:在控制面板中,将查看方式设置为“类别”,然后点击“程序”下的“卸载程序”。
- 查找相关程序:在程序列表中,查找与光盘驱动程序相关的程序(可能包含“CD/DVD”、“光驱”等关键词),如果不确定是哪个程序,可以查看程序的详细信息或安装日期来辅助判断。
- 卸载程序:选中要卸载的程序,点击“卸载”按钮,然后按照提示完成卸载过程。
- 通过设备管理器卸载
-
Windows 11

- 通过设备管理器卸载
- 打开设备管理器:右键点击“开始”菜单,选择“设备管理器”。
- 找到光盘设备并卸载:在设备管理器中找到“DVD/CD-ROM 驱动器”类别,展开后右键点击要卸载的光盘设备,选择“卸载设备”,在弹出的确认对话框中勾选“删除此设备的驱动程序软件”,然后点击“卸载”。
- 重启计算机:卸载完成后,重启计算机以使更改生效。
- 通过设置应用程序卸载
- 打开设置应用程序:点击“开始”菜单,然后选择“设置”图标(齿轮形状)。
- 进入应用和功能页面:在设置窗口中,点击“应用”选项卡,然后选择“应用和功能”。
- 查找并卸载相关程序:在应用和功能页面中,浏览列表,找到与光盘驱动程序相关的应用程序,选中该应用程序,然后点击“卸载”按钮,按照提示完成卸载操作。
- 通过设备管理器卸载
-
Mac OS
- 通过访达卸载
- 打开访达:点击屏幕底部的“访达”图标。
- 找到应用程序文件夹:在访达窗口左侧的侧边栏中,点击“应用程序”目录。
- 查找并移动应用程序:在应用程序文件夹中,找到与光盘驱动程序相关的应用程序(可能包含“CD/DVD”、“光驱”等字样),将该应用程序拖移到“废纸篓”中。
- 清空废纸篓:右键点击“废纸篓”图标,选择“清空废纸篓”,在弹出的确认对话框中点击“清空”按钮。
- 通过终端命令卸载
- 打开终端:可以通过“聚焦搜索”功能(按下Command + 空格键,然后输入“终端”)来打开终端应用程序。
- 输入命令并执行:在终端中输入以下命令(将“应用程序名称”替换为实际的光盘驱动程序应用程序名称):sudo rm -rf /Applications/应用程序名称.app/,然后按下回车键,系统会提示输入管理员密码,输入密码后按下回车键即可开始卸载过程。
- 通过访达卸载
无论使用哪种方法卸载光盘驱动程序,都需要谨慎操作,避免误删重要文件或系统组件,如果在卸载过程中遇到问题,建议查阅相关文档或寻求专业人士的帮助。