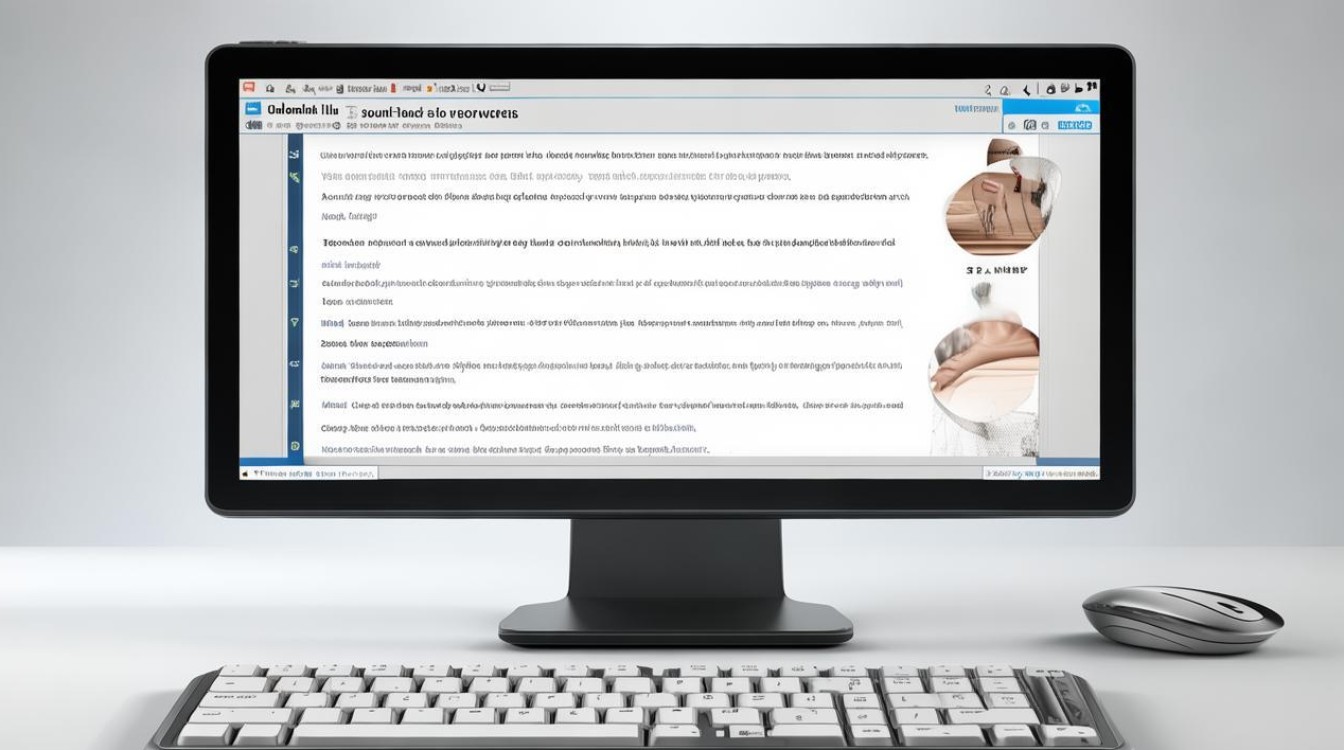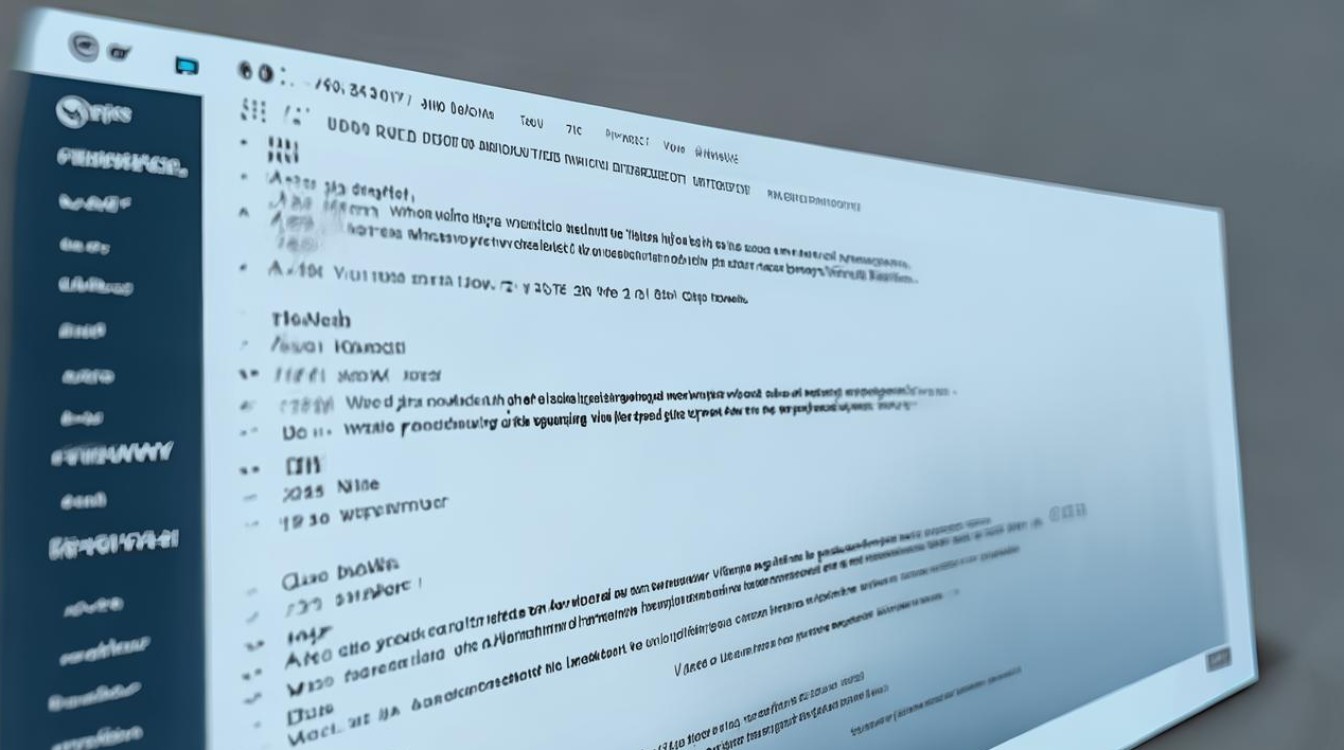卸载声卡驱动
shiwaishuzidu 2025年4月22日 13:54:20 驱动 17
卸载声卡驱动需先打开设备管理器,找到“声音、视频和游戏控制器”下的声卡设备,右键点击选择“卸载设备”,按提示操作完成后重启电脑。
卸载声卡驱动是一项常见的操作,通常用于解决声卡相关的问题,如声音异常、驱动冲突或系统升级后需要重新安装驱动等,以下是详细的卸载步骤和注意事项:

卸载声卡驱动的常见方法
| 方法 | 适用系统 | 操作步骤 |
|---|---|---|
| 设备管理器 | Windows 10、Windows 8.1、Windows 7 等 | 打开设备管理器:右键点击桌面“此电脑”图标,选择“管理”,在左侧菜单中选择“设备管理器”。 找到声卡驱动:在设备列表中找到“声音、视频和游戏控制器”,展开后找到你的声卡设备(如 Realtek High Definition Audio)。 卸载驱动:右键点击声卡设备,选择“卸载设备”,勾选“删除此设备的驱动程序软件”(可选),点击“确定”。 重启电脑:卸载完成后,建议重启电脑以清除残留的驱动文件。 |
| 程序和功能 | Windows 10、Windows 8.1、Windows 7 等 | 打开控制面板:按 Win + R 键,输入 control 并回车,打开控制面板。进入程序和功能:在控制面板中找到“程序和功能”选项并点击。 查找声卡驱动:在已安装的程序列表中找到你的声卡驱动(如 Realtek Audio Driver),右键点击选择“卸载”。 完成卸载:按照提示完成卸载操作,重启电脑。 |
| 第三方驱动工具 | Windows 10、Windows 8.1、Windows 7 等(如驱动精灵、小白一键重装系统等) | 下载并安装驱动工具:访问官网下载并安装驱动工具(如驱动精灵)。 检测驱动:打开驱动工具,点击“驱动管理”或“检测驱动”,工具会自动扫描系统中的驱动问题。 卸载声卡驱动:在驱动列表中找到声卡驱动,点击“卸载”按钮,按照提示完成操作。 重启电脑:卸载完成后,重启电脑以确保驱动彻底清除。 |
卸载声卡驱动的注意事项
- 备份重要数据:在卸载驱动前,建议备份重要数据,以防操作失误导致系统问题。
- 确认驱动来源:如果是通过第三方工具安装的驱动,建议使用同一工具进行卸载,以避免残留文件。
- 勾选“删除驱动程序软件”:在设备管理器中卸载驱动时,勾选“删除此设备的驱动程序软件”可以彻底清除驱动文件,但请注意,某些系统功能可能会受到影响。
- 重启电脑:卸载完成后,务必重启电脑,以确保驱动文件被完全清除。
- 避免中断操作:在卸载过程中,不要中断操作或强制关闭电脑,以免导致系统不稳定。
常见问题及解决方法
问题1:卸载声卡驱动后,电脑没有声音怎么办?
- 解答:卸载声卡驱动后,系统会自动安装默认的通用驱动,但可能无法提供最佳性能,建议重新安装官方提供的声卡驱动,可以通过设备管理器或驱动工具重新安装驱动。
问题2:卸载声卡驱动时,提示“无法卸载,设备正在使用”怎么办?
- 解答:这是因为声卡驱动正在被系统或应用程序占用,可以尝试以下方法:
- 关闭所有音频应用程序:如音乐播放器、视频播放器等。
- 进入安全模式:在安全模式下卸载驱动,因为安全模式下只会加载必要的系统驱动。
- 使用第三方工具:如驱动精灵,可以强制卸载驱动。
卸载声卡驱动是一项简单的操作,但需要注意正确方法和步骤,通过设备管理器、程序和功能或第三方驱动工具,可以轻松完成卸载,卸载后,建议重启电脑并重新安装官方驱动,以确保声卡正常工作,如果在操作过程中遇到问题,可以参考上述FAQs或寻求专业技术支持。