卸载显卡驱动 蓝屏
shiwaishuzidu 2025年4月19日 11:53:33 显卡 24
显卡驱动卸载后蓝屏,可能是驱动残留或系统不兼容,建议进入安全模式彻底卸载残留文件,再从官网下载适配驱动重装。
当遇到因显卡驱动问题导致的蓝屏时,卸载并重新安装显卡驱动通常是一个有效的解决方法,以下是详细的操作步骤:

-
进入安全模式
- 方法一:重启电脑,在开机过程中不停按下键盘上的F8键(对于某些电脑可能需要按其他键,如F12、Del等,具体取决于电脑品牌和BIOS设置),直到出现系统高级启动菜单,然后选择“安全模式”进入。
- 方法二:如果无法通过F8键进入安全模式,可以尝试在Windows登录界面按住Shift键,然后点击“重启”,之后在恢复环境中选择“疑难解答”>“高级选项”>“启动设置”,点击“重启”,重启后会看到一系列启动选项,使用数字键选择“启用安全模式”。
-
卸载显卡驱动
- 通过设备管理器卸载:在安全模式下,右击“计算机”或“此电脑”,选择“属性”,打开“设备管理器”,在设备管理器中找到“显示适配器”,展开后找到自己的显卡型号,右键点击显卡型号,选择“卸载设备”,在弹出的确认对话框中,勾选“删除此设备的驱动程序软件”,然后点击“确定”,这样可以确保驱动程序文件被完全删除,而不仅仅是禁用。
- 使用第三方软件卸载:可以使用一些专门的驱动程序管理软件,如驱动人生、驱动精灵等,以驱动人生为例,进入安全模式后,下载并安装该软件,打开驱动人生,进入“驱动管理”界面,点击“立即扫描”后,找到“驱动卸载”板块中的“显卡”点击“开始卸载”即可。
-
重启电脑:卸载完成后,重启电脑,此时电脑应该能够正常启动,不再出现蓝屏现象。
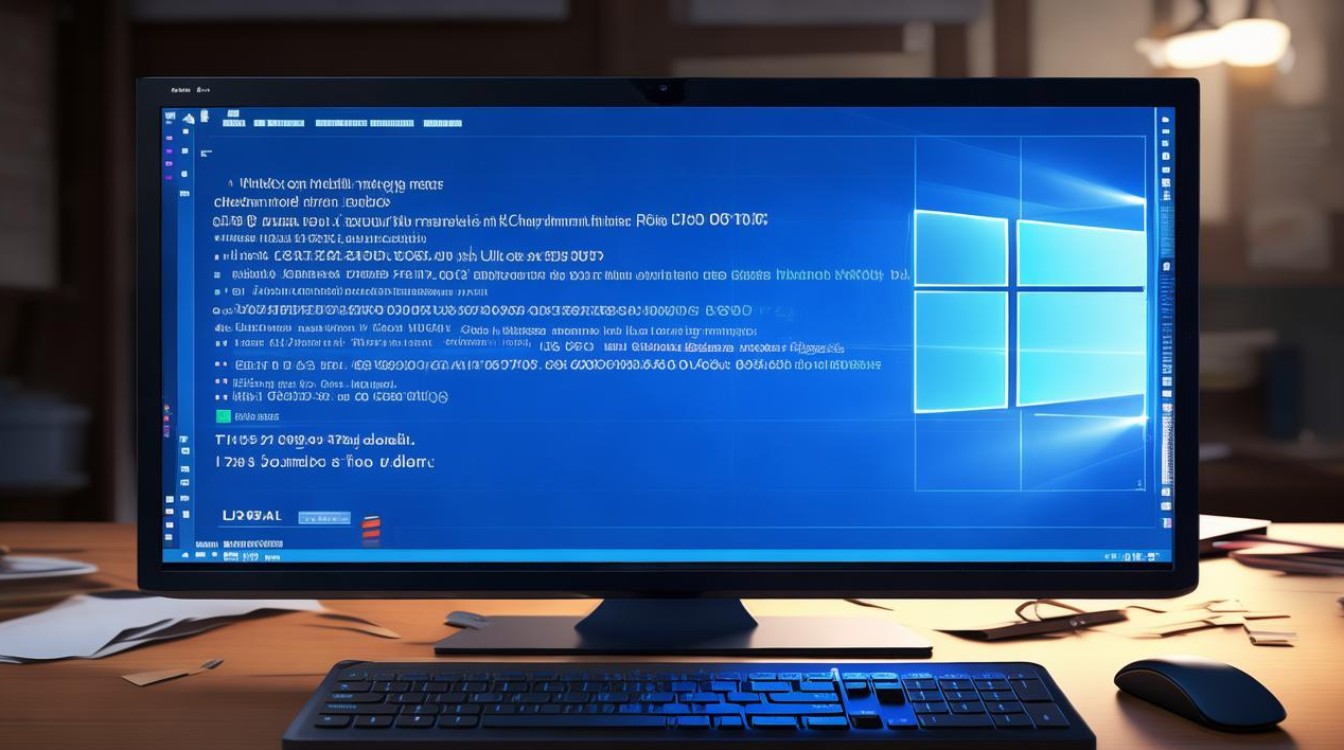
-
重新安装显卡驱动
- 自动更新:重启电脑后,如果电脑连接网络,Windows系统会自动检测到显卡驱动缺失,并尝试从微软服务器上获取合适的驱动程序进行安装,等待系统自动完成驱动安装过程,安装完成后再次重启电脑。
- 手动安装:如果自动更新无法解决问题或用户希望安装特定版本的驱动程序,可以手动下载并安装,首先需要知道显卡的具体型号,可以通过查看显卡本身的标签或使用工具软件如鲁大师等进行查询,然后访问显卡制造商的官方网站,如NVIDIA官网或AMD官网,根据显卡型号和操作系统类型下载最新的驱动程序,下载完成后,运行安装程序,按照提示完成驱动安装,安装完成后同样需要重启电脑。
FAQs
-
为什么卸载显卡驱动会导致蓝屏? 答:卸载显卡驱动本身不会导致蓝屏,但如果在卸载过程中操作不当,如未正确删除驱动程序文件或与系统其他组件发生冲突,可能会导致系统不稳定,从而引发蓝屏,如果卸载后未及时安装正确的驱动程序,显卡可能无法正常工作,也可能导致系统出现问题。
-
如何避免因显卡驱动问题导致的蓝屏? 答:为了避免因显卡驱动问题导致的蓝屏,建议定期更新显卡驱动程序,以确保其与操作系统和其他硬件组件兼容,在安装新的驱动程序之前,最好先备份当前的驱动程序和系统设置,以便在出现问题时能够快速恢复,注意不要随意从非官方渠道下载和安装驱动程序,以免引入恶意软件或不兼容的驱动程序。











