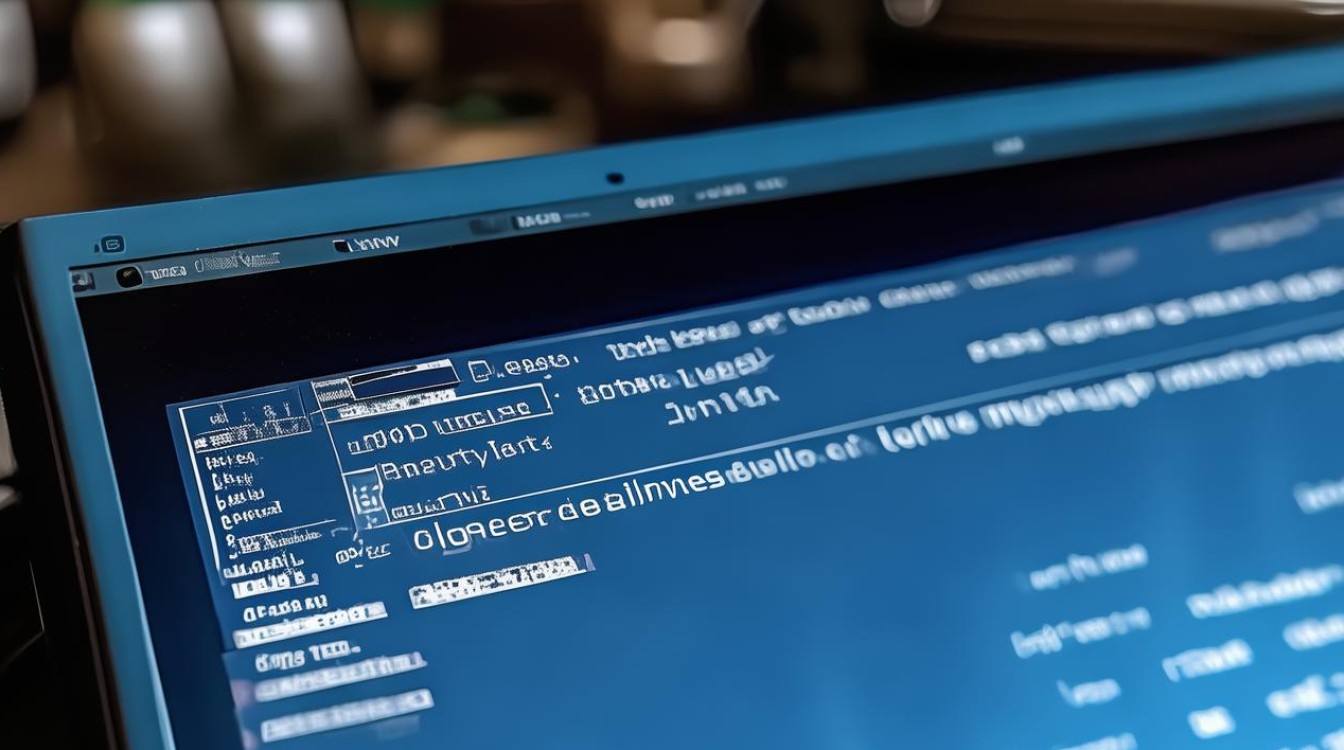双显卡转换驱动
shiwaishuzidu 2025年4月10日 15:38:49 驱动 22
双显卡转换驱动是一种允许计算机在集成显卡(如Intel GPU)和独立显卡(如NVIDIA或AMD GPU)之间切换的驱动程序。
双显卡转换驱动是指在具有双显卡(通常是集成显卡和独立显卡)的计算机系统中,通过特定的软件或硬件设置来切换使用不同的显卡驱动,以达到优化性能、节省电力或适应不同应用需求的目的,以下是关于双显卡转换驱动的详细解释:

双显卡转换驱动的必要性
-
性能与节能的平衡:
- 高性能需求:当运行大型游戏、图形设计软件或进行视频编辑等需要大量图形处理能力的任务时,切换到独立显卡可以显著提升系统性能,提供更流畅的画面和更快的处理速度。
- 节能需求:在执行日常办公任务、浏览网页或观看视频等轻度使用时,切换到集成显卡可以降低功耗,延长电池寿命(对于笔记本电脑而言),并减少热量产生。
-
兼容性与稳定性:
- 驱动更新:随着操作系统和应用程序的不断更新,显卡驱动也需要定期更新以保持最佳兼容性和稳定性,双显卡转换驱动允许用户根据需要分别更新集成显卡和独立显卡的驱动。
- 故障排除:如果某个显卡出现故障或驱动问题,用户可以通过切换到另一个显卡来继续使用计算机,同时尝试解决问题或联系技术支持。
双显卡转换驱动的方法
(一)硬件层面
-
BIOS设置:
- 进入BIOS:在计算机启动时按下特定的键(如Del、F2等)进入BIOS设置界面。
- 找到显卡设置选项:在BIOS菜单中找到与显卡相关的设置选项,这可能位于“Advanced”、“Chipset”或类似的菜单下。
- 选择显卡模式:在显卡设置中,可以选择“Integrated Graphics”(集成显卡)或“Discrete Graphics”(独立显卡)作为默认的图形输出设备。
- 保存并退出:设置完成后,保存更改并退出BIOS。
-
硬件跳线或开关:
- 检查主板说明书:某些主板提供了硬件跳线或开关来手动切换显卡输出,查阅主板说明书以了解具体的操作方法。
- 进行物理切换:按照说明书的指示,通过改变跳线位置或开关状态来切换显卡输出。
(二)软件层面
-
操作系统自带的显卡切换功能:

- Windows系统:在Windows系统中,可以通过右键点击桌面空白处,选择“图形属性”或“NVIDIA控制面板”(取决于独立显卡的类型),然后在其中找到“3D设置”或“管理3D设置”选项,可以选择“自动选择”让系统根据应用程序的需求自动切换显卡,或者手动选择要使用的显卡。
- macOS系统:虽然macOS系统通常不提供双显卡切换功能,但用户可以通过“系统偏好设置”中的“能源节约器”来控制显卡的使用。
-
第三方软件:
- 显卡厂商提供的软件:NVIDIA和AMD等显卡厂商都提供了自己的显卡管理软件,如NVIDIA的GeForce Experience和AMD的Gaming Evolved,这些软件通常提供了更高级的功能和更直观的用户界面,方便用户进行显卡切换和管理。
- 其他第三方工具:还有一些第三方工具如360驱动大师等也可以帮助用户管理和切换显卡。
注意事项
-
确保驱动程序正确安装:在进行双显卡转换之前,请确保已经正确安装了集成显卡和独立显卡的驱动程序。
-
了解应用程序的显卡需求:不同的应用程序对显卡的要求不同,有些应用程序可能只支持独立显卡或特定类型的显卡,在进行显卡切换时,请确保目标应用程序能够在所选的显卡上正常运行。
-
注意电源管理:对于笔记本电脑而言,切换到独立显卡可能会增加功耗并缩短电池寿命,在进行显卡切换时,请考虑电源管理的需求。
FAQs
-
如何确认我的计算机是否支持双显卡转换?

确认你的计算机是否支持双显卡转换最简单的方法是查看设备管理器中的显示适配器部分,如果你看到两个显卡设备(通常是集成显卡和独立显卡),那么你的计算机很可能支持双显卡转换,你也可以查阅计算机的用户手册或联系制造商以获取更准确的信息。
-
双显卡转换会影响系统性能吗?
双显卡转换本身不会对系统性能产生直接影响,但切换到不同的显卡可能会影响图形处理能力和功耗,切换到独立显卡通常会提高图形处理能力但增加功耗;而切换到集成显卡则可能降低图形处理能力但节省电力,在进行双显卡转换时,请根据你的实际需求和电源管理策略来做出选择。