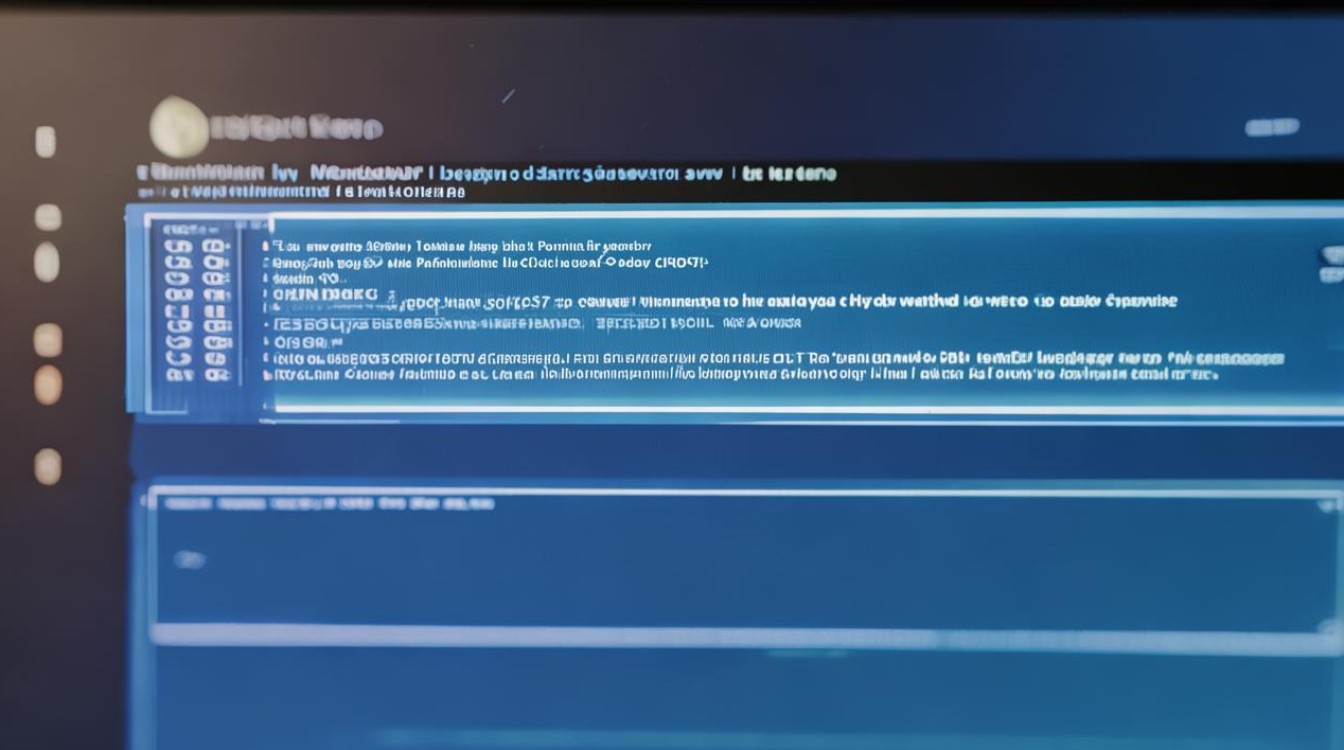双硬盘设置固态硬盘
shiwaishuzidu 2025年4月25日 02:22:25 固态 3
进BIOS或系统磁盘管理,设固态硬盘为第一启动盘及存储常用数据。
在双硬盘设置中,将固态硬盘(SSD)作为系统盘或优先启动盘,可以显著提升电脑的响应速度和运行效率,以下是详细的设置步骤和相关注意事项:

硬件安装与连接
-
物理安装:关闭电脑并断开电源,打开机箱侧板,将固态硬盘固定在机箱的空闲硬盘位或硬盘托架上,确保螺丝拧紧且硬盘稳固,若为笔记本电脑,需根据型号拆卸后盖,将固态硬盘安装在对应的接口或扩展槽中(如M.2接口或SATA接口)。
-
连接线路:如果是SATA接口的固态硬盘,将一端插入主板上的SATA接口,另一端连接电源适配器;对于M.2接口的固态硬盘,直接插入主板对应的M.2插槽即可,确保机械硬盘的连接正常,若两者共用一个SATA接口,可能需要设置主从盘跳线。
BIOS设置
-
进入BIOS:重启电脑,在开机画面出现时,根据屏幕提示按下相应的按键进入BIOS设置界面,常见的按键有Del、F2、F10等。
-
查找硬盘信息:在BIOS中,找到“Main”“Advanced”“Storage”等相关选项卡,查看已连接的硬盘信息,通常会显示硬盘的型号、容量等信息,确认固态硬盘已被识别。
-
设置启动顺序:找到“Boot”“Startup”等启动选项相关的设置菜单,将固态硬盘设置为第一启动项,不同BIOS版本的操作界面可能略有不同,但一般可以通过上下箭头键选择启动项,然后按特定按键(如+、-键或F5、F6键等)调整启动顺序,将固态硬盘移到最上方。

-
保存并退出:设置完成后,按F10键保存设置并退出BIOS,电脑将自动重启。
系统安装与配置
-
安装操作系统:如果固态硬盘是全新的,需要在其上安装操作系统,可以使用U盘启动盘或光盘进行安装,按照安装向导的提示完成操作系统的安装过程,将系统安装在固态硬盘上。
-
分区与格式化:在安装系统过程中,会对固态硬盘进行分区和格式化,建议至少创建一个系统分区(如C盘)和一个数据分区,根据个人需求合理分配分区大小,也可以在安装完成后,通过磁盘管理工具对固态硬盘进行进一步的分区和管理。
-
转移系统(可选):如果原本电脑上已经有系统安装在机械硬盘上,想要将系统迁移到固态硬盘,可以使用系统自带的克隆工具或第三方软件(如Ghost等)进行系统迁移,在操作过程中,要确保目标固态硬盘有足够的空间,并且备份重要数据,以防操作失误导致数据丢失。
优化设置
-
开启AHCI模式:在BIOS中,将硬盘的接口模式设置为AHCI模式,以充分发挥固态硬盘的性能优势,如果在安装系统时使用的是IDE模式,可能需要在系统中重新安装AHCI驱动程序,否则可能会出现蓝屏等兼容性问题。

-
调整虚拟内存:由于固态硬盘的读写速度较快,可以适当减小虚拟内存的大小或将其设置为在机械硬盘上,以减少对固态硬盘的占用,延长其使用寿命。
-
定期清理和维护:使用一段时间后,固态硬盘会产生一些垃圾文件和碎片,虽然不像机械硬盘那样需要进行频繁的碎片整理,但可以使用系统自带的磁盘清理工具或第三方软件定期清理垃圾文件,保持固态硬盘的良好性能。
常见问题及解决方法
| 问题 | 解决方法 |
|---|---|
| 固态硬盘无法被识别 | 检查硬盘连接是否松动,尝试更换SATA接口或数据线;进入BIOS检查硬盘是否被禁用,如被禁用则启用;若仍未解决,可能是硬盘本身故障,需联系售后更换。 |
| 系统无法从固态硬盘启动 | 确认固态硬盘已正确安装系统,且在BIOS中设置为第一启动项;检查系统引导文件是否损坏,可使用系统修复工具或重新安装系统;若之前使用的是机械硬盘启动,可能需要修复引导记录。 |
| 固态硬盘读写速度慢 | 检查是否开启了AHCI模式;关闭不必要的后台程序和服务,释放系统资源;定期进行磁盘清理和碎片整理(虽然固态硬盘碎片整理效果有限,但可以适当优化);若硬盘使用时间较长,可能出现性能下降,可考虑进行固件升级或更换新的固态硬盘。 |
通过以上步骤和注意事项,您可以成功将固态硬盘设置为双硬盘系统中的首选启动盘,并充分发挥其性能优势。