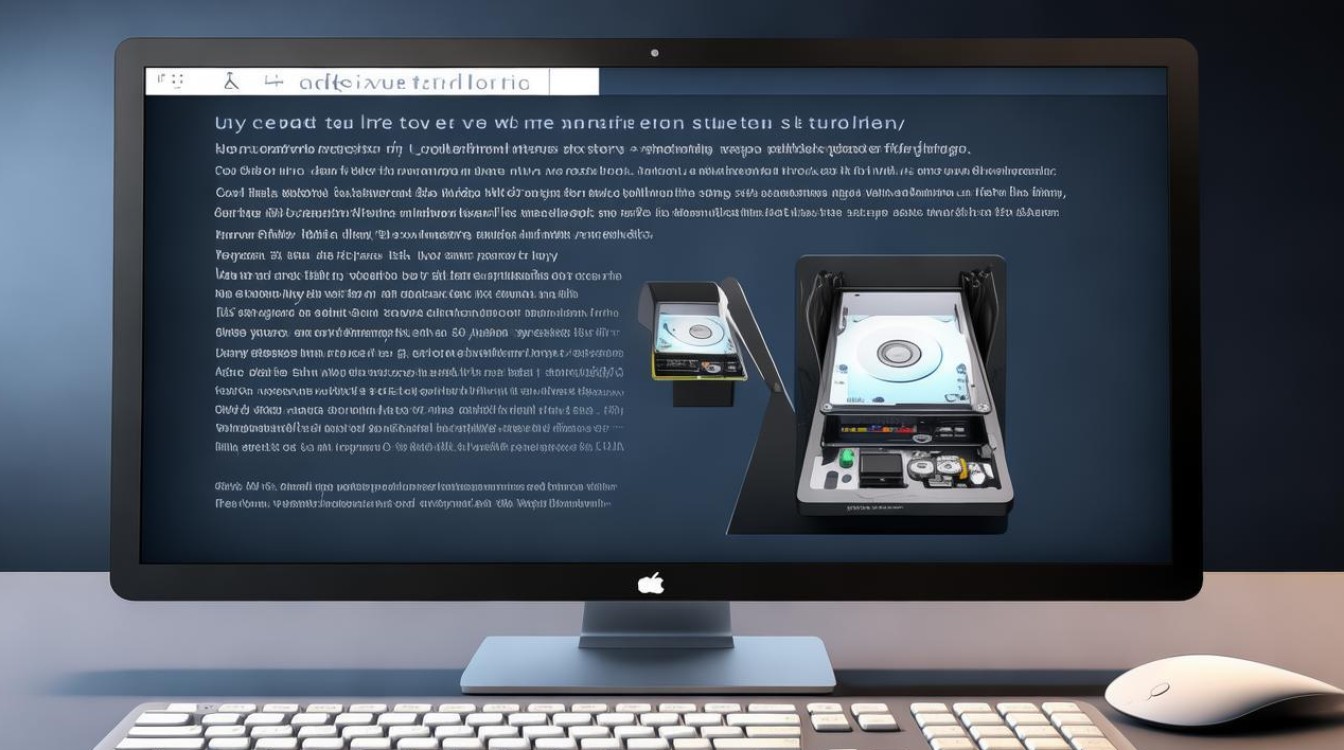台式电脑怎么安装系统教程
shiwaishuzidu 2025年4月24日 16:38:21 系统 12
先备份重要数据,用 U 盘或光盘启动盘引导,进入安装界面按提示操作,选择分区格式化后安装系统,安装驱动与常用软件。

准备工作
| 序号 | 事项 | 详细说明 |
|---|---|---|
| 1 | 备份数据 | 如果电脑中有重要文件,需提前备份到移动硬盘、U盘或云存储等,特别是C盘(系统盘)中的数据,因为在安装系统过程中,C盘通常会被格式化。 |
| 2 | 下载系统镜像 | 从微软官网等正规渠道下载操作系统镜像文件,如Windows 10或Windows 11的ISO文件,也可通过正规的系统下载平台获取,但要注意避免从不可信来源下载,以防感染病毒或恶意软件。 |
| 3 | 准备存储介质 | 准备一个容量不小于8GB的U盘,用于制作启动盘,建议选择USB 2.0或更高接口的U盘,以确保传输速度和稳定性。 |
| 4 | 制作启动盘工具 | 下载并安装如系统之家装机大师等可靠的U盘启动盘制作工具。 |
制作启动盘
- 运行制作工具:关闭电脑上的杀毒软件,插入U盘,打开已下载的U盘启动盘制作工具,软件会自动识别U盘信息。
- 开始制作:在制作工具中,选择“制作U盘启动”等相关选项,保持默认格式,点击“开始制作”,制作过程中,软件会自动联网下载PE数据并格式化U盘,所以要确保U盘中无重要数据。
- 模拟启动测试:制作完成后,可点击“模拟启动 BIOS启动”,查看是否能正常进入PE系统界面,以确认启动盘制作成功。
设置BIOS/UEFI启动项
- 进入BIOS/UEFI:重启电脑,在开机画面出现时,根据屏幕提示按下相应的按键进入BIOS或UEFI设置界面,常见的按键有Del、F2、F12等,不同主板型号可能有所不同。
- 找到启动项设置:在BIOS/UEFI界面中,使用方向键导航至“Boot”或“Startup”选项卡,这里显示了电脑的启动顺序。
- 设置U盘为第一启动项:将U盘对应的启动选项通过按+/-键或使用F5/F6键将其移动到启动顺序的首位,然后按F10键保存设置并退出BIOS/UEFI。
安装系统
- 进入PE系统:电脑从U盘启动后,会进入PE系统界面,在PE系统中,通常会有各种系统安装和维护工具。
- 打开系统安装程序:找到桌面上的“一键重装系统”或类似工具图标,双击打开,如果没有该工具,也可以手动运行U盘中的系统安装程序。
- 选择系统镜像和安装分区:在弹出的窗口中,浏览并选择之前下载好的系统镜像文件,然后选择要安装系统的分区,一般是C盘,注意,此操作会清除所选分区中的所有数据,所以要确保已备份重要文件。
- 开始安装:点击“安装”按钮,系统安装程序会自动将系统镜像解压并复制到所选分区,这个过程可能需要一些时间,期间不要进行其他操作,以免中断安装过程。
- 安装完成与重启:系统安装完成后,会提示重启电脑,拔掉U盘,然后点击“重启”按钮,电脑将自动从硬盘启动,并继续完成系统的初始化设置。
系统初始化设置
- 语言和区域设置:电脑重启后,进入系统初始化界面,首先选择安装语言、时间和货币格式、键盘和输入方法等,一般保持默认设置即可。
- 输入产品密钥:如果有正版系统的产品密钥,可在此处输入;如果没有,可以选择跳过,后续再通过激活工具或其他方式激活系统。
- 接受许可条款:阅读并勾选接受微软的软件许可条款,然后点击“下一步”。
- 选择安装类型:如果是全新安装系统,选择“自定义:仅安装Windows(高级)”选项;如果是升级现有系统,可选择“升级:安装Windows并保留文件、应用程序和设置”选项。
- 分区和格式化:如果需要对硬盘进行分区或格式化,可在此处进行操作,建议至少创建两个分区,一个用于安装系统(C盘),另一个用于存储数据。
- 等待系统安装完成:完成上述设置后,系统会自动开始安装,这个过程可能需要多次重启电脑,耐心等待直至系统安装完成并进入桌面。
安装驱动程序
- 识别硬件:进入系统后,系统会自动识别大部分硬件,
- 2). 2)) the driver to install the system of the hardware and the drivers for the same.a)b),[ ) the driver to install the system's,a) [ ] the driver that is used to identify the driver of each system).