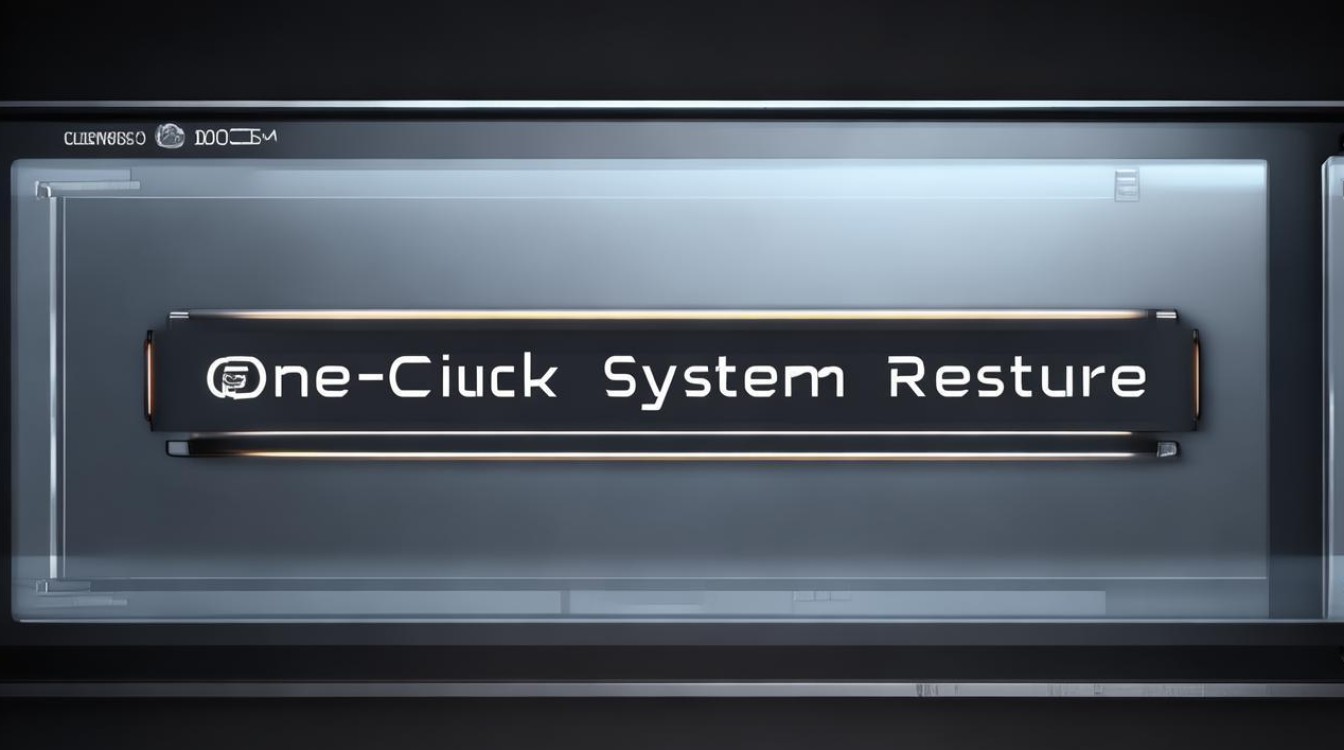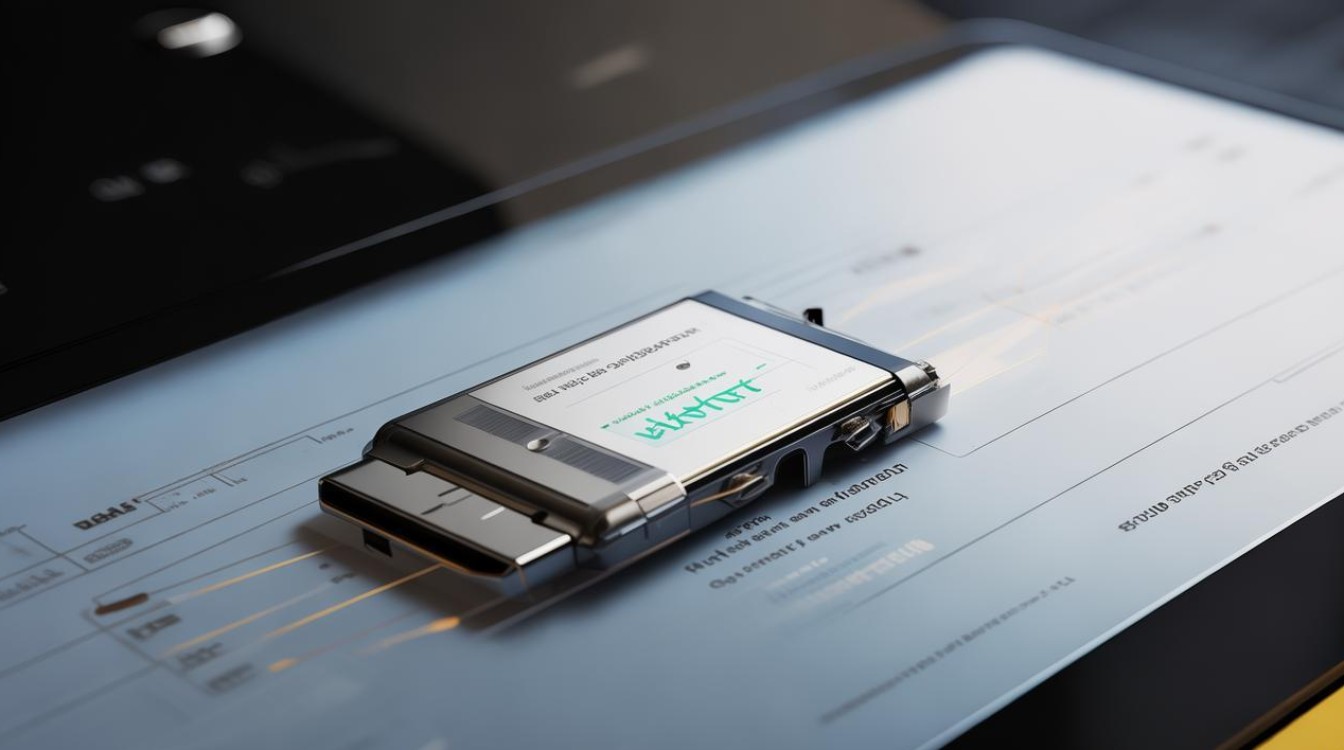台式电脑怎么系统还原
shiwaishuzidu 2025年4月13日 02:41:41 系统 19
台式电脑系统还原方法:可通过系统自带“系统还原”功能,或使用一键GHOST等工具进行还原。
-
使用系统自带的恢复功能
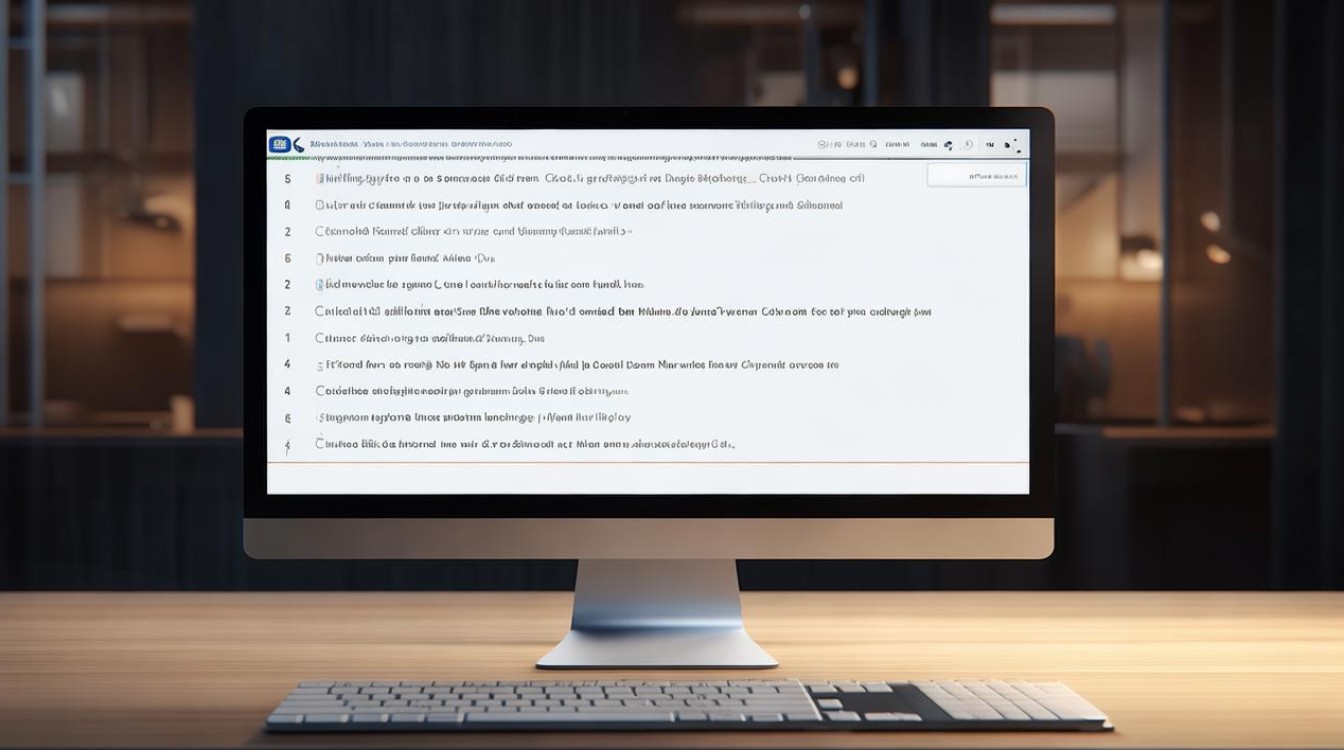
- Windows 10及以上系统的重置此电脑
- 操作步骤:打开“开始”菜单,点击“设置”图标,或者按下Win+I快捷键打开设置窗口,在设置窗口中,选择“更新和安全”选项,在左侧菜单中,点击“恢复”,在“重置此电脑”部分,点击“开始”按钮,此时会出现两个选项:“保留我的文件”和“删除所有内容”。“保留我的文件”会保留个人文件,但删除应用和设置;“删除所有内容”则会删除所有个人文件、应用和设置,根据需求选择后,按照提示操作即可。
- 注意事项:如果选择“删除所有内容”,一定要提前备份重要数据,因为此操作不可逆,一旦开始,电脑上的所有数据都会被删除。
- 系统还原点还原(适用于创建过还原点的情况)
- 操作步骤:打开“控制面板”,将查看方式设置为“大图标”或“小图标”,找到并点击“恢复”,在“恢复”窗口中,点击“打开系统还原”,在系统还原向导中,选择一个合适的还原点,然后点击“下一步”,点击“完成”开始系统还原,电脑会自动重启并恢复到所选的还原点状态。
- 注意事项:系统还原点是之前系统自动或手动创建的系统状态记录,如果没有创建过还原点,则无法使用此方法,系统还原只能还原系统文件、安装的应用程序等,个人数据文件不会被还原到之前的状态。
- Windows 10及以上系统的重置此电脑
-
通过BIOS/UEFI恢复
- 操作步骤:重启电脑,在开机时按下对应的按键进入BIOS/UEFI设置界面(不同品牌和型号的电脑进入BIOS/UEFI的按键可能不同,常见的有Del、F2、F10等),在BIOS/UEFI界面中,找到“Load Optimized Defaults”(加载优化默认设置)或“Restore Defaults”(恢复默认设置)选项,按回车键确认,选择“Yes”或“OK”,保存设置并退出BIOS/UEFI,电脑会自动重启,并恢复到出厂时的BIOS/UEFI设置状态。
- 注意事项:此方法只会影响到BIOS/UEFI的设置,对于操作系统本身和其他软件的问题无法解决,如果是因为BIOS/UEFI设置错误导致的问题,可以尝试此方法;如果是操作系统或其他软件的问题,还需要结合其他方法进行系统还原。
-
使用系统安装盘或U盘恢复

- 操作步骤:将系统安装盘或制作好的系统安装U盘插入电脑,重启电脑,从安装盘或U盘启动(可能需要在开机时按下相应的按键选择启动设备,如F12等),进入安装界面后,选择“修复计算机”或类似的选项,在修复工具中,可以选择“疑难解答”->“重置此电脑”等选项,按照提示进行操作,也可以使用安装盘或U盘重新安装操作系统。
- 注意事项:使用此方法会清除电脑上的所有数据,相当于全新安装系统,所以一定要提前备份好重要的数据,需要有合法的系统安装盘或制作好的系统安装U盘。
在进行台式电脑系统还原前,建议先尝试使用系统自带的恢复功能,如果无法解决问题再考虑其他方法,无论使用哪种方法,都要确保已经备份了重要的数据,以免造成数据丢失。