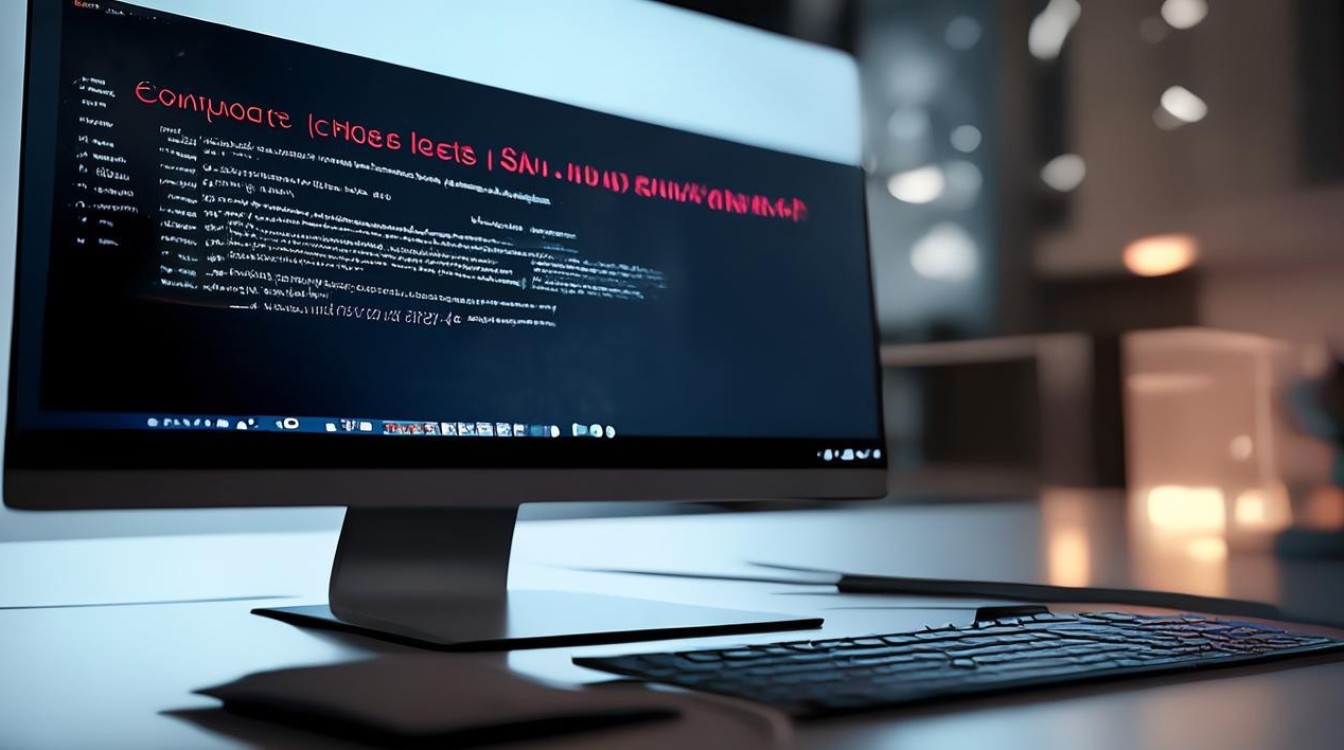启动系统音频驱动
shiwaishuzidu 2025年4月23日 07:32:29 驱动 14
启动系统音频驱动需进入设备管理器,找到音频设备,右键启用或更新驱动。
启动系统音频驱动是确保计算机音频功能正常运行的关键步骤,无论是Windows还是Mac操作系统,都可能遇到需要手动启动或重新安装音频驱动的情况,以下是详细的操作指南和相关FAQs:

| 操作系统 | 操作步骤 | 注意事项 |
|---|---|---|
| Windows | 设备管理器检查:右键点击“此电脑” → 选择“管理” → 进入“设备管理器” → 展开“声音、视频和游戏控制器”。 更新驱动程序:右键点击声卡设备(如Realtek Audio) → 选择“更新驱动程序” → 自动搜索或手动指定驱动路径。 卸载并重启:右键卸载声卡驱动 → 重启电脑,系统会自动安装通用驱动(适用于驱动异常)。 |
若设备旁有黄色感叹号,需优先修复驱动。 官网下载驱动可避免兼容性问题。 |
| Mac(Boot Camp) | 插入安装盘:启动Mac并进入Windows系统 → 插入Mac OS安装磁盘。 运行安装程序:打开“Boot Camp”文件夹 → 双击 setup.exe → 按提示完成安装。重启系统:安装完成后重启Mac,确保驱动生效。 |
需从Apple官网下载最新驱动。 仅适用于Boot Camp分区下的Windows系统。 |
常见问题与解决方案
为什么每次开机都需要重新安装声卡驱动?
- 可能原因:
- 系统升级后驱动不兼容(如Windows 7升级至Windows 10)。
- 驱动文件损坏或注册表配置错误。
- 解决方法:
- 彻底卸载旧驱动后,通过官网下载对应型号的最新驱动。
- 使用工具(如DDU)清理残留驱动文件,再重新安装。
如何判断音频驱动是否成功启动?
- 验证方法:
- 系统声音测试:播放音乐或系统提示音,确认扬声器是否正常发声。
- 设备管理器状态:检查声卡设备是否无黄色标记,且名称显示正常(如“Realtek High Definition Audio”)。
- 控制面板测试:在“声音设置”中查看默认输出设备是否为正确选项(如扬声器或耳机)。
FAQs
Q1:升级系统后音频驱动失效怎么办?
A1:升级系统可能导致驱动不兼容,需访问硬件厂商官网(如Realtek、Intel)下载对应新系统的驱动程序,卸载旧驱动后重新安装。

Q2:Mac Boot Camp系统中音频驱动无法安装如何解决?
A2:确保使用Mac安装盘或从Apple官网下载专用驱动,并以管理员权限运行安装程序,若仍失败,尝试重新分区或修复Boot Camp配置。