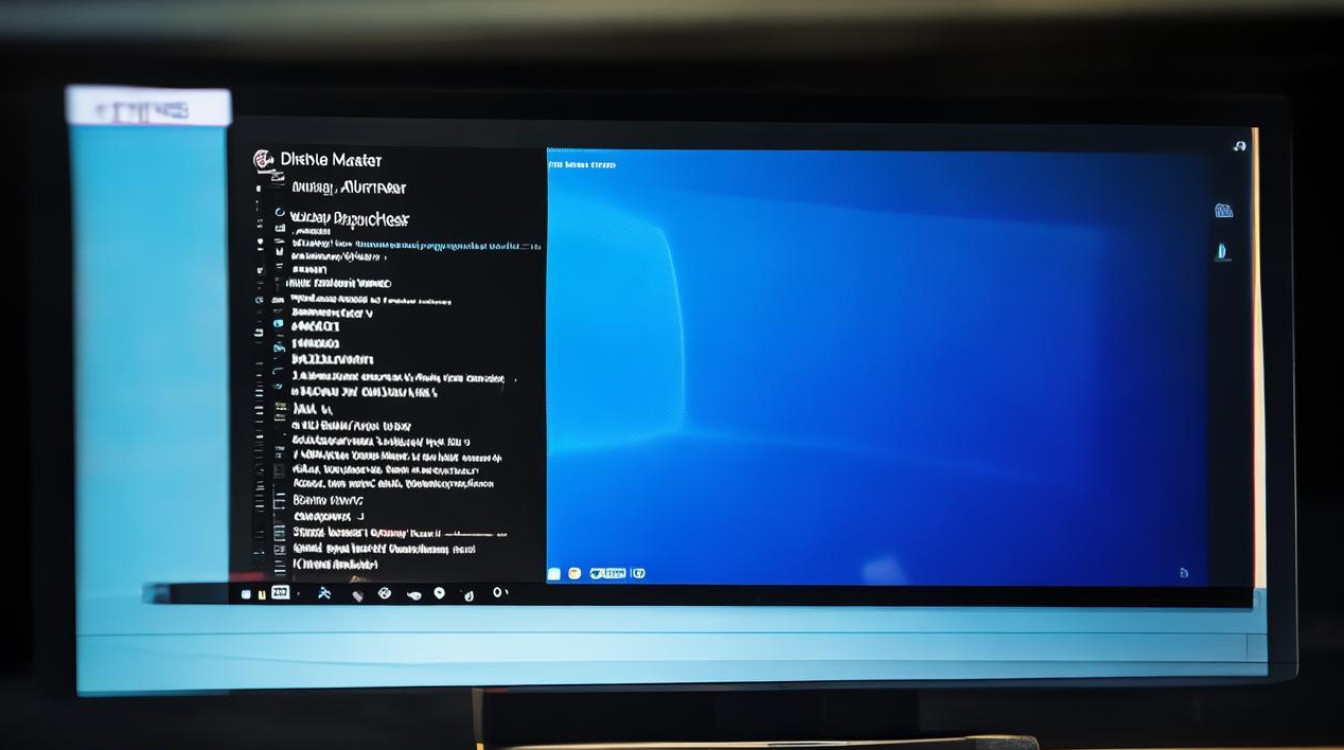固态 换新 系统
shiwaishuzidu 2025年5月1日 05:20:32 固态 15
更换固态硬盘后需重新安装或迁移操作系统,建议提前备份重要数据,使用专业克隆工具可完整转移原系统,新装系统时应确保SSD分区对齐并开启TRIM功能,完成后更新驱动及优化设置以充分发挥固态硬盘性能,整体流程约需半小时,可显著提升电脑运行速度与响应效率。(78字)
开始)

随着固态硬盘(SSD)价格的逐渐亲民,越来越多的用户选择通过固态换新来提升电脑性能,但在更换新SSD后,如何迁移原有系统或重新安装操作系统成为关键环节,本文将深入探讨系统迁移与重装的具体方案,并提供实用操作指南。
系统迁移 vs 系统重装对比
| 对比维度 | 系统迁移 | 系统重装 |
|---|---|---|
| 适用场景 | 原系统运行稳定,需要保留所有数据 | 系统存在顽固问题,需要全新环境 |
| 时间成本 | 30-60分钟(取决于数据量) | 2-4小时(含驱动和软件安装) |
| 数据安全性 | 依赖备份措施 | 需手动备份重要文件 |
| 系统优化程度 | 保留原有设置 | 可彻底清理冗余文件 |
| 技术要求 | 需要操作磁盘工具 | 需熟悉安装流程 |
系统迁移详细步骤
准备工作
- 确认新SSD容量 ≥ 原系统盘已用空间
- 准备SATA/USB转接器或硬盘盒(M.2硬盘需专用设备)
- 下载克隆软件(推荐工具:Acronis True Image、EaseUS Todo Backup)
实际操作流程
- 连接新SSD到电脑(可通过主板空余接口或外接方式)
- 打开克隆软件选择"Disk Clone"模式
- 设置源磁盘(旧系统盘)与目标磁盘(新SSD)
- 勾选"Optimize for SSD"选项(确保4K对齐)
- 执行克隆后进入BIOS修改启动顺序
注意事项
- 三星/西数等品牌SSD提供专属迁移工具(如Samsung Data Migration)
- 系统分区若含恢复分区需完整克隆
- 迁移完成后建议拔掉旧硬盘测试启动
全新安装系统指南
制作安装介质
| 工具 | 容量要求 | 适用场景 |
|---|---|---|
| 微软官方工具 | ≥8GB | 纯净版系统安装 |
| Rufus | ≥8GB | 支持UEFI/传统模式 |
| Ventoy | 自定义 | 多系统镜像共存 |
安装流程
- 插入安装U盘并重启进入BIOS(按Del/F2/F12)
- 设置U盘为首选启动项(UEFI模式需关闭CSM)
- 进入安装界面后选择"自定义安装"
- 删除新SSD所有分区后新建分区(建议预留10%未分配空间)
- 选择NTFS格式并开始安装
后续优化
- 安装芯片组驱动(建议从主板官网下载)
- 开启TRIM功能:
fsutil behavior set DisableDeleteNotify 0 - 禁用磁盘碎片整理(控制面板→管理工具→碎片整理)
- 检查AHCI模式是否启用(设备管理器→IDE ATA/ATAPI控制器)
关键参数设置建议
| 设置项 | 推荐值 | 作用说明 |
|---|---|---|
| 分区格式 | GPT | 支持2TB+硬盘与UEFI启动 |
| 分配单元大小 | 4096字节 | 最佳SSD性能匹配 |
| 页面文件 | 系统托管 | 避免手动设置导致性能下降 |
| 写入缓存 | 启用 | 提升突发写入性能 |
性能验证与测试
完成系统部署后建议进行:

- CrystalDiskMark测速(验证读写性能)
- AS SSD Benchmark检查4K对齐(显示"1024K-OK")
- HD Tune Pro查看健康状态(重点关注TBW数值)
- 实际开机时间测试(目标应 ≤15秒)
相关问答FAQs
Q1:更换SSD后必须重新安装系统吗? 不需要,通过系统迁移可以完整转移原系统环境,但以下情况建议重装:
- 原系统存在病毒或顽固错误
- 需要转换分区表类型(如MBR转GPT)
- 新旧硬盘接口协议不同(如SATA换NVMe)
Q2:系统迁移后如何确认成功? 可通过三步验证:

- BIOS中查看新SSD是否被识别为启动设备
- 进入系统后使用磁盘管理查看分区结构是否完整
- 运行
sfc /scannow检查系统文件完整性 若出现启动失败,可尝试重建BCD引导(命令:bootrec /rebuildbcd) 结束,总字数:约1260字)