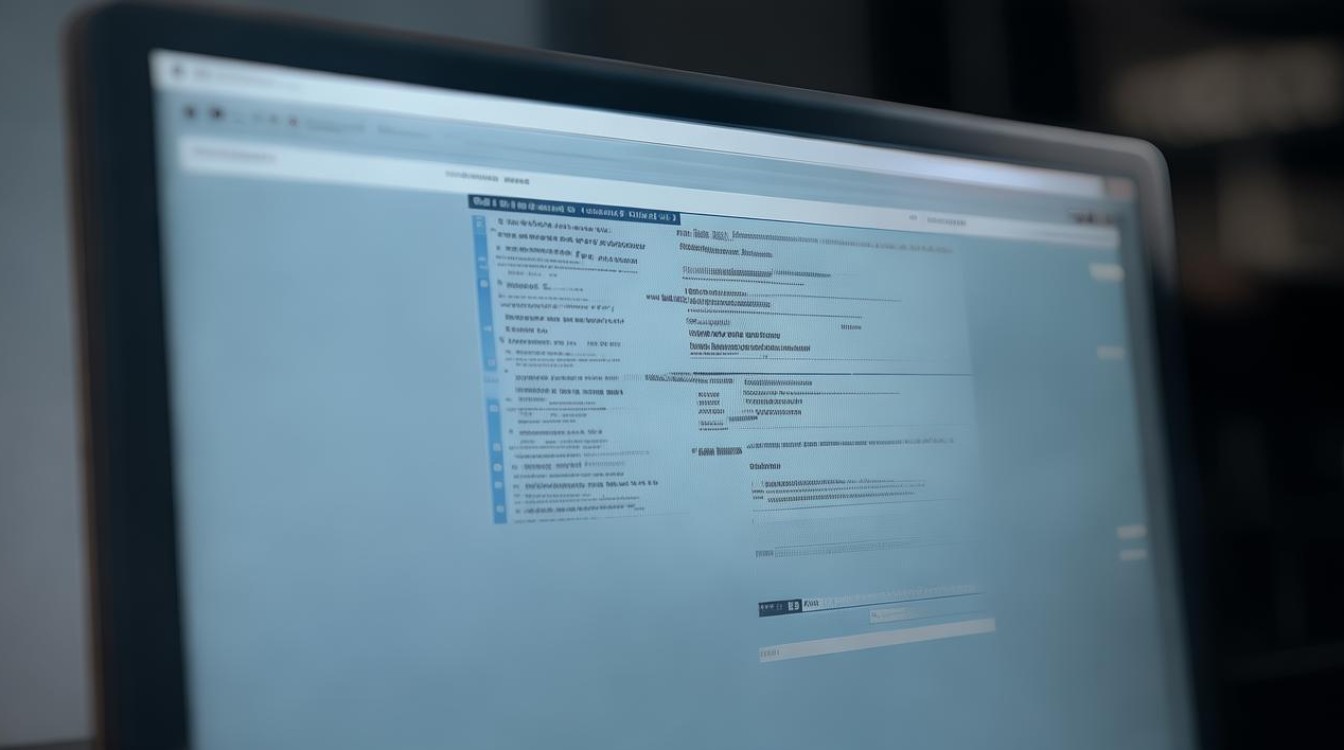固态如何重新分区
shiwaishuzidu 2025年4月12日 19:23:00 固态 19
固态重新分区可使用系统自带磁盘管理工具或第三方分区软件,备份数据后按提示操作。
-
备份重要数据:在进行任何分区操作之前,务必备份你的重要数据,这可以通过将数据复制到外部存储设备(如USB硬盘、SD卡或云存储)来实现,一旦数据备份完成,即使分区过程中出现意外,也能确保数据的安全。

-
选择分区工具:Windows系统自带的磁盘管理工具是一个简单且功能强大的选项,通过右键点击“此电脑”选择“管理”,然后在计算机管理窗口中点击“磁盘管理”,即可进入该工具,第三方分区软件如EaseUS Partition Master、MiniTool Partition Wizard等也提供了丰富的功能,便于用户更灵活地管理分区。
-
删除现有分区:在磁盘管理工具中,找到你的固态硬盘,它通常会被标记为“SSD”或具体的型号名称,右键点击你要删除的分区,然后选择“删除卷”,这将删除该分区上的所有数据,因此请确保你已经备份了所有重要数据。
-
创建新分区:删除现有分区后,你将获得一个未分配的空间,右键点击该未分配的空间,然后选择“新建简单卷”,这将启动新建简单卷向导,在向导中,你可以指定新分区的大小、文件系统格式(通常为NTFS)以及驱动器号,按照向导的指示完成操作,即可创建一个新的分区。
-
格式化新分区:创建新分区后,你需要对其进行格式化才能使用,右键点击新分区,然后选择“格式化”,在格式化对话框中,你可以指定文件系统格式(通常为NTFS)、分配单元大小以及卷标,格式化将清除分区上的所有数据,因此请确保你已经备份了所有重要数据。

-
分配驱动器号(可选):如果你希望为新分区分配一个特定的驱动器号,可以右键点击该分区,然后选择“更改驱动器号和路径”,在弹出的对话框中,你可以选择一个未被使用的驱动器号,然后点击“确定”保存更改。
-
重复操作以创建更多分区(如果需要):如果你希望创建多个分区,可以重复步骤3至6,只需在每次创建新分区时指定不同的大小和驱动器号即可。
-
检查并确认更改:完成所有分区操作后,建议检查一遍以确保所有设置都是正确的,你可以查看每个分区的大小、文件系统格式以及驱动器号等信息,如果一切正常,你可以关闭分区管理工具并重新启动计算机以使更改生效。
相关问答FAQs
-
问:固态硬盘重新分区会损坏硬盘吗? 答:固态硬盘重新分区本身不会对硬盘造成物理损坏,但分区过程中的数据丢失风险需要特别注意,只要在操作前做好充分的数据备份,并按照正确的步骤进行操作,就可以有效避免数据丢失和其他潜在问题,频繁地进行分区操作可能会对固态硬盘的性能产生一定影响,因此在没有必要的情况下不建议随意进行分区操作。

-
问:固态硬盘分区后还可以合并吗? 答:固态硬盘分区后是可以合并的,在Windows系统中,可以通过磁盘管理工具来合并分区,具体操作是:右键点击想要合并的分区,选择“删除卷”以删除该分区,然后右键点击相邻的分区,选择“扩展卷”并按照提示进行操作即可,但请注意,合并分区的操作同样存在数据丢失的风险,因此在操作前一定要备份好重要数据。