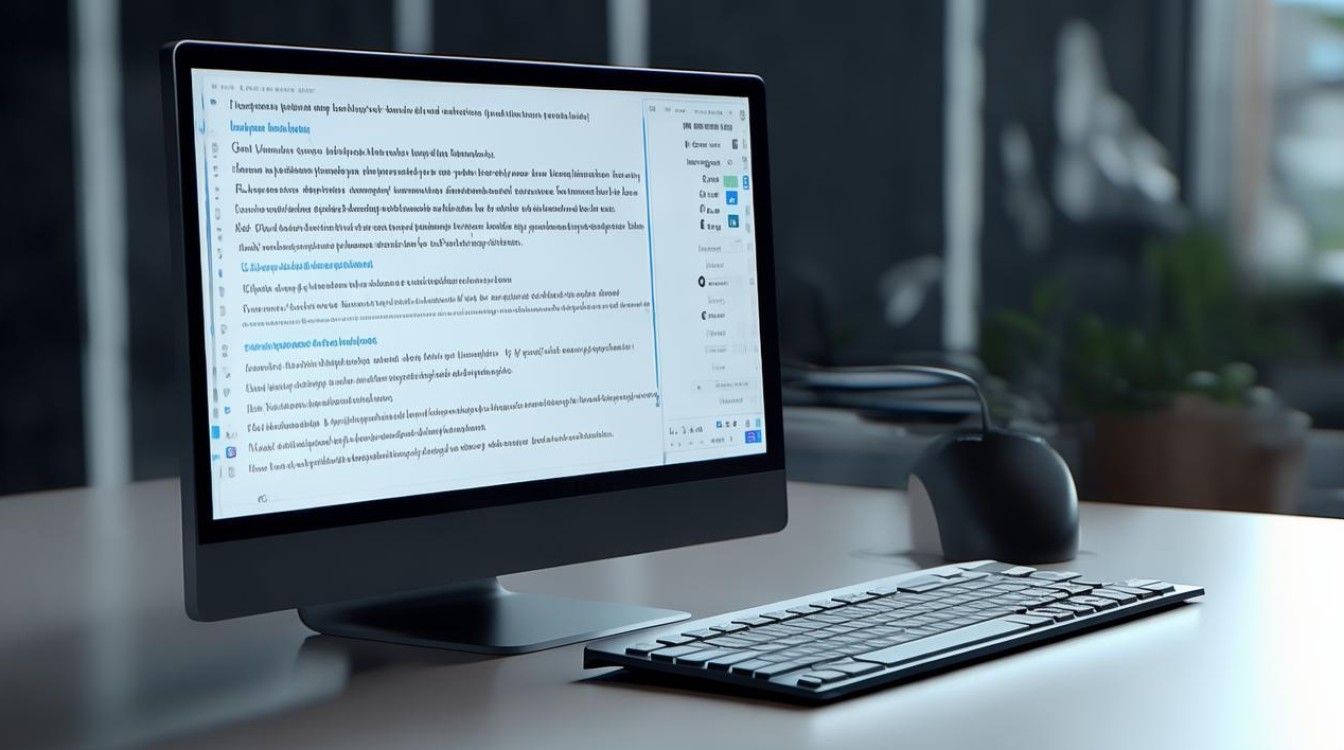固态怎么装
shiwaishuzidu 2025年4月14日 15:54:48 固态 17
固态硬盘安装步骤:1. 断电并打开机箱;2. 固定固态硬盘于硬盘位;3. 连接数据线与电源线;4. 安装系统并设置BIOS启动顺序。
固态硬盘的安装方法因接口类型和设备而异,以下是详细的步骤:

台式电脑固态硬盘安装
-
准备工具
- 螺丝刀:十字螺丝刀用于拆卸机箱侧面板螺丝、固定硬盘螺丝等。
- 静电手环:防止人体静电对电子产品造成损坏。
-
选择固态硬盘
- M.2接口固态硬盘:具有体积小、性能高的特点,逐渐成为主流。
- SATA接口固态硬盘:传统的接口类型,兼容性好。
-
安装步骤
- 关闭电源并断开所有电缆:确保安全操作,避免触电风险。
- 打开机箱侧面板:使用螺丝刀拧下固定螺丝,将侧面板取下。
- 找到合适的位置:对于M.2接口固态硬盘,通常位于主板上;对于SATA接口固态硬盘,需要安装在硬盘位上。
- 安装固态硬盘
- M.2接口固态硬盘:将其插入主板上的M.2插槽,并用螺丝固定。
- SATA接口固态硬盘:将其放入硬盘位,用螺丝固定;然后连接SATA数据线和电源线。
- 连接电缆
- M.2接口固态硬盘:部分可能需要额外连接USB线或专用线缆。
- SATA接口固态硬盘:确保SATA数据线和电源线连接牢固。
- 关闭机箱侧面板并重新连接电源:检查所有连接是否牢固,然后开机进入BIOS设置。
-
BIOS设置

- 启动顺序:将新安装的固态硬盘设置为启动顺序的首选。
- AHCI模式:确保固态硬盘工作在AHCI模式下,以获得最佳性能。
- 保存并退出:完成设置后保存并退出BIOS。
笔记本电脑固态硬盘安装
-
准备工作
- 备份数据:在更换固态硬盘前,务必备份重要数据。
- 选择固态硬盘:根据笔记本电脑的接口选择合适的固态硬盘。
- 准备工具:螺丝刀、静电手环等。
-
安装步骤
- 关闭电源并取出电池:确保安全操作,避免触电风险。
- 拆卸后盖:使用螺丝刀拧下固定螺丝,取下后盖。
- 找到硬盘位置:通常位于笔记本电脑底部或侧面。
- 拆卸旧硬盘:如果是更换旧硬盘,先拆卸旧硬盘并断开连接。
- 安装新固态硬盘
- M.2接口固态硬盘:将其插入M.2插槽,并用螺丝固定。
- SATA接口固态硬盘:将其放入硬盘位,用螺丝固定;然后连接SATA数据线和电源线(如果适用)。
- 重新组装笔记本电脑:将后盖装回原位,拧紧螺丝。
- 启动电脑并检查:开机进入系统,检查固态硬盘是否被识别。
安装后的检查与优化
-
检查硬盘状态
- 设备管理器:在Windows系统中,可以通过设备管理器查看硬盘状态。
- 磁盘管理:在Windows系统中,可以使用磁盘管理工具初始化和分区固态硬盘。
- SMART信息:可以使用第三方软件查看固态硬盘的SMART信息,了解硬盘健康状况。
-
优化性能

- 启用AHCI模式:确保固态硬盘工作在AHCI模式下。
- 4K对齐:在分区时确保4K对齐,以提高读写性能。
- 开启Trim功能:在Windows系统中,可以开启Trim功能,提高固态硬盘的性能和寿命。
注意事项
- 数据备份:在安装固态硬盘前,务必备份重要数据,以防数据丢失。
- 静电防护:在操作过程中,佩戴静电手环以防止静电对电子产品造成损坏。
- 安全操作:在安装过程中,注意安全操作,避免触电风险。
- 兼容性检查:在选择固态硬盘时,确保其与您的设备兼容。
- 遵循说明书:在安装过程中,遵循固态硬盘和设备的说明书进行操作。
通过以上步骤,您可以轻松地为台式电脑或笔记本电脑安装固态硬盘,提升设备的性能和速度,在安装过程中,务必注意安全操作和数据备份,以确保顺利完成安装。
相关问答FAQs
-
问:安装固态硬盘后需要重新做系统吗?
- 答:这取决于您的具体需求,如果您只是想扩展存储空间,并且不需要更改现有的系统盘,那么通常不需要重新安装操作系统,如果您打算将新的固态硬盘作为系统盘,或者希望在新硬盘上安装一个全新的操作系统,那么就需要重新安装系统。
-
问:如何确保固态硬盘的安装成功?
- 答:安装成功后,您可以在BIOS中查看是否能够正确识别到固态硬盘,在进入操作系统后,可以通过“此电脑”或“磁盘管理”等工具来查看固态硬盘是否已经正确挂载并可以正常使用,您还可以使用一些硬盘监测工具来检查固态硬盘的健康状态和性能表现。