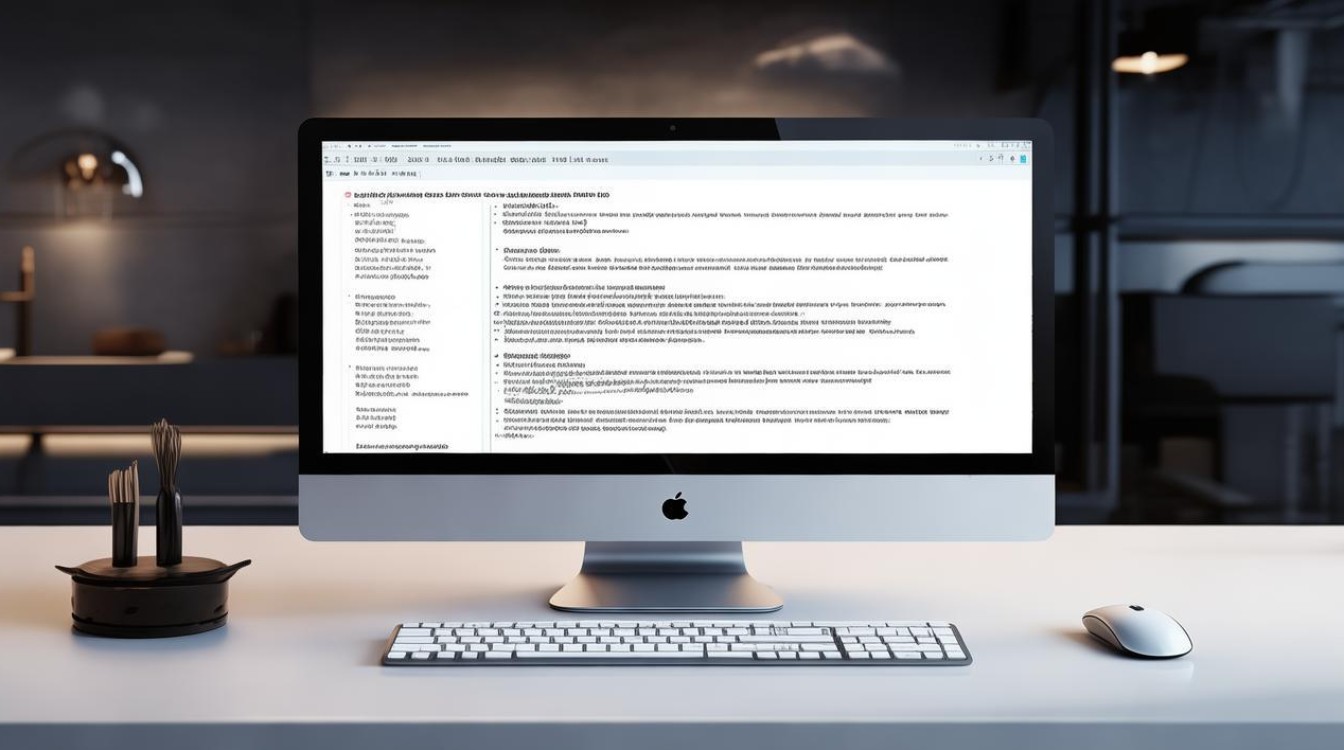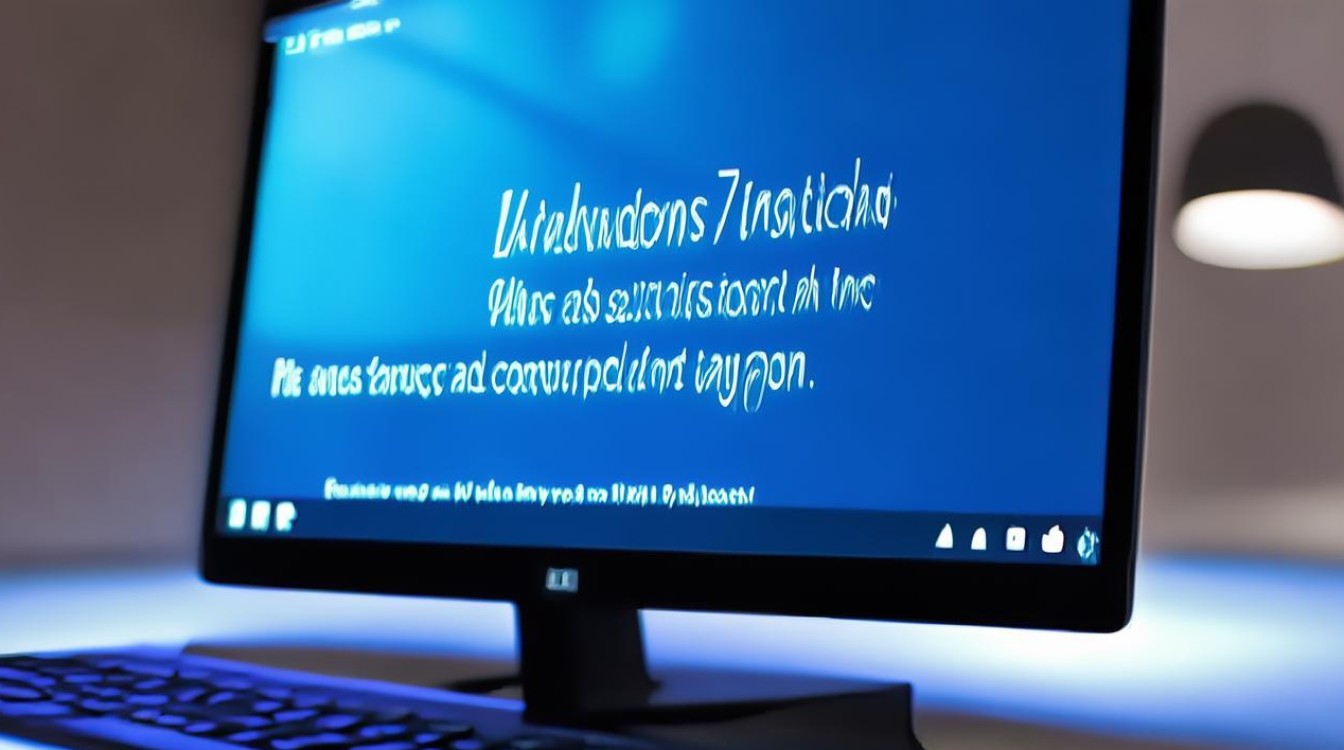固态盘安装系统
shiwaishuzidu 2025年4月21日 06:51:37 固态 17
固态盘安装系统步骤:将固态盘连接电脑,使用工具分区格式化,设置为主分区并激活,用系统安装介质启动电脑,选择从固态盘安装,按提示操作完成系统安装。
随着计算机技术的不断发展,固态硬盘(SSD)已经成为了提升电脑性能的重要组件,相比传统的机械硬盘,固态硬盘具有读写速度快、抗震性强、能耗低等优势,越来越多的用户选择将系统安装在固态硬盘上,以获得更流畅的计算体验,下面将详细介绍如何安装系统到固态硬盘上:

-
准备工作
- 选择合适的固态硬盘:确保购买的固态硬盘接口与主板兼容,常见的接口类型有SATA和M.2,根据个人需求选择合适的容量。
- 准备安装介质:准备一个可用于安装系统的介质,可以是系统安装光盘、U盘或者系统镜像文件。
- 备份重要数据:在进行系统安装之前,务必备份你固态硬盘中的重要数据,以防安装过程中数据丢失。
-
制作启动盘
- 下载系统镜像:访问微软官方网站或其他可信赖的来源,下载所需的Windows系统镜像文件。
- 使用工具制作启动盘:利用工具如Rufus或大白菜U盘启动盘制作工具,将U盘制作成可引导的安装介质。
-
BIOS设置
- 重启并进入BIOS:将U盘插入电脑,重启系统,在启动时按下主板制造商指定的按键(通常是Delete或F2)进入BIOS设置界面。
- 调整启动顺序:在BIOS设置界面中,找到启动选项,将固态硬盘排在第一位,确保计算机首先从固态硬盘启动。
- 保存并重启:保存设置并重启计算机,使BIOS设置生效。
-
安装系统
- 启动安装程序:计算机会从U盘启动,进入Windows安装程序,选择语言、时间和货币格式以及键盘或输入方法后,点击“下一步”。
- 开始安装:点击“现在安装”,选择“我接受许可条款”,然后点击“下一步”。
- 选择安装类型:选择“自定义:仅安装Windows(高级)”以进行全新安装。
- 分区磁盘:对固态硬盘进行分区,如果固态硬盘上有多个分区,可以选择删除所有分区并重新创建,以确保最佳的性能和兼容性。
- 选择目标分区:选择要安装系统的分区,通常是第一个分区,点击“下一步”开始安装。
- 等待安装完成:安装过程可能需要一段时间,具体取决于计算机的配置和所选的安装选项,期间计算机可能会多次重启。
-
配置系统

- 初始设置:安装完成后,计算机会再次重启并进入Windows桌面环境,此时可以进行一些基本的系统配置,如设置用户名、密码、网络连接等。
- 安装驱动程序:虽然大多数现代硬件都能被Windows自动识别并安装驱动程序,但某些特定硬件可能需要手动安装驱动程序,建议访问硬件制造商的官方网站下载最新的驱动程序。
-
优化固态硬盘
-
启用AHCI模式:确保BIOS中的硬盘模式设置为AHCI,这有助于提高固态硬盘的性能。
-
开启Trim功能:Trim是一种用于固态硬盘的命令集,可以帮助维持固态硬盘的性能,大多数现代固态硬盘默认启用此功能,但可以在操作系统中检查并确认是否已启用。
-
定期安全擦除:为了保持固态硬盘的最佳性能,可以定期执行安全擦除操作,但这通常只在必要时进行,例如在出售或丢弃硬盘之前。
-
以下是两个关于固态盘安装系统的常见问题及解答:

-
问:为什么安装系统到固态硬盘上? 答:安装系统到固态硬盘上可以显著提升电脑的启动速度、应用程序加载速度以及整体运行效率,固态硬盘没有机械部件,因此比传统机械硬盘更快、更安静、更耐用。
-
问:安装系统到固态硬盘上需要注意什么? 答:在安装系统到固态硬盘上时,需要确保固态硬盘已正确连接到主板并得到稳定的供电;备份重要数据以防丢失;选择合适的安装介质(如U盘);并在BIOS中调整启动顺序以确保从固态硬盘启动,还应注意启用AHCI模式和Trim功能以优化固态硬盘的性能。