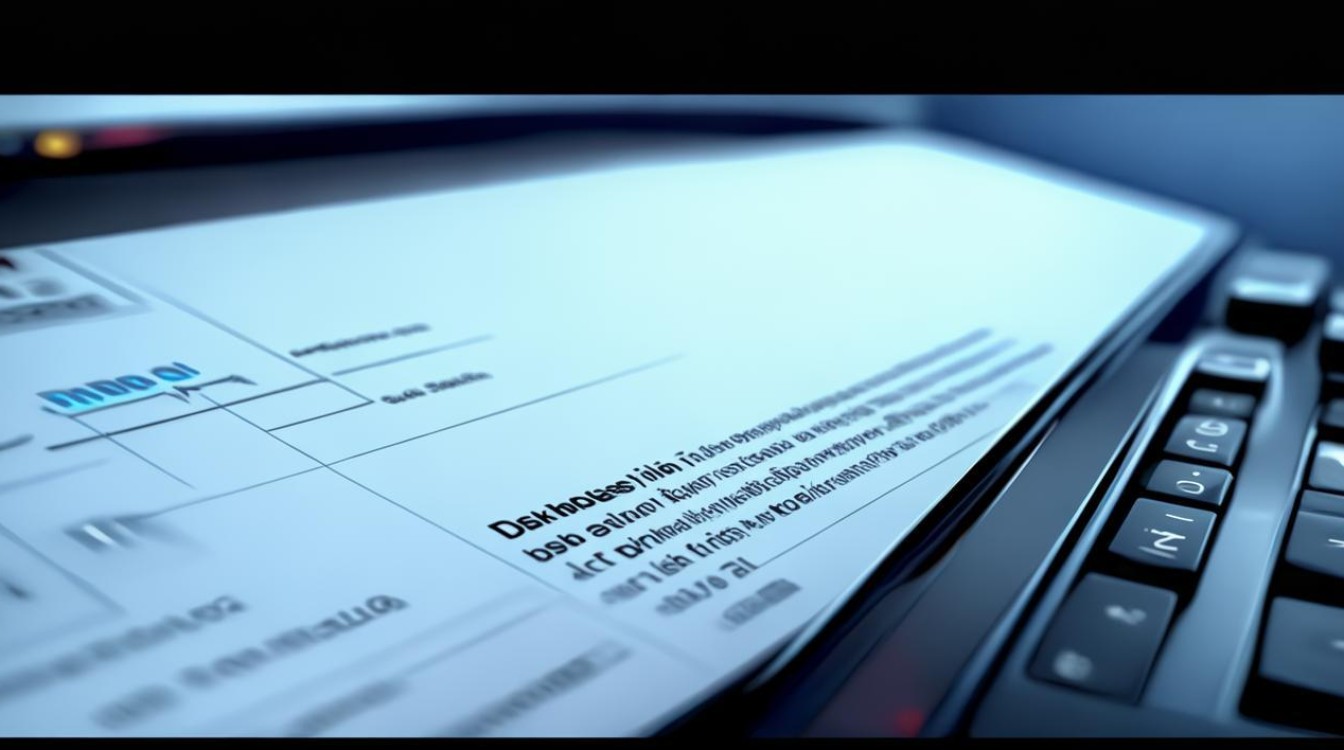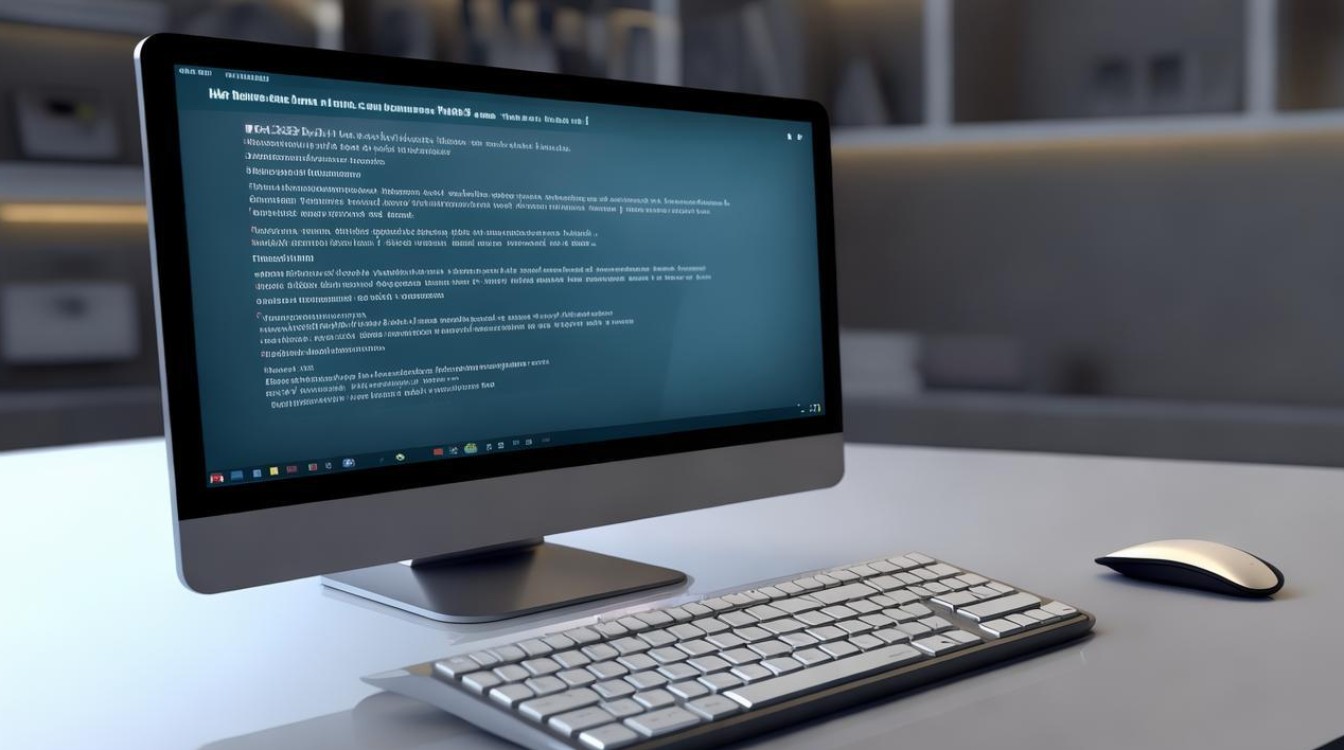固态硬盘安装过程
shiwaishuzidu 2025年4月22日 11:37:14 固态 19
固态硬盘安装过程:先关闭电脑,打开机箱找到硬盘位,将固态硬盘固定好,连接数据线和电源线,再启动电脑进入系统进行分区等设置。
固态硬盘(SSD)的安装过程相对简单,但需要一定的细心和耐心,以下是详细的固态硬盘安装步骤及注意事项:

安装前准备
| 项目 | 说明 |
|---|---|
| 工具准备 | 螺丝刀(十字或一字,根据机箱螺丝类型选择) SATA数据线(仅适用于SATA接口SSD) 电源转接线(部分SATA SSD需要) 防静电手环(可选,防止静电损坏硬件) |
| 兼容性确认 | 接口类型:检查主板支持的接口(如SATA、M.2、PCIe)。 协议与速度:M.2 SSD需匹配主板支持的协议(如NVMe或AHCI)。 空间与尺寸:确保机箱内有空闲的硬盘位或M.2插槽。 |
| 数据备份 | 如果是替换旧硬盘,需提前备份重要数据,避免丢失。 |
安装步骤
SATA接口固态硬盘安装
-
步骤1:选择安装位置
- 打开机箱侧板,找到空闲的SATA接口(通常位于主板边缘)和硬盘位(3.5英寸或2.5英寸)。
- 若机箱无多余硬盘位,可购买支架将2.5英寸SSD固定在3.5英寸位。
-
步骤2:固定硬盘
- 将SSD放入硬盘位,用螺丝固定(注意螺丝孔位对齐,避免短路)。
- 若使用支架,需先将SSD固定在支架上,再装入机箱。
-
步骤3:连接线缆
- 数据线:将SATA数据线的一端插入主板的SATA接口,另一端连接SSD。
- 电源线:从电源中接出SATA供电线,插入SSD的电源接口。
M.2接口固态硬盘安装
-
步骤1:找到M.2插槽
M.2插槽通常位于主板上,靠近CPU或显卡,若没有M.2插槽,可尝试通过PCIe转接卡安装(需主板支持)。
-
步骤2:插入SSD
- 将M.2 SSD的金手指一端对准插槽,按防呆设计(缺口对齐)轻轻插入,直至完全卡入。
- 注意方向:SSD的印刷面应朝上,螺丝孔位需与插槽对齐。
-
步骤3:固定螺丝

使用主板附带的螺丝或镊子,将SSD拧紧在插槽上,确保金属接触良好。
PCIe接口固态硬盘安装
-
步骤1:选择PCIe插槽
优先选择靠近CPU的PCIe x4或x16插槽,以减少传输损耗。
-
步骤2:插入SSD
将PCIe SSD的金手指对准插槽,按压至卡扣固定,确保安装牢固。
系统设置与初始化
-
进入BIOS/UEFI
开机后按Del、F2或Esc键进入BIOS,检查主板是否识别到新硬盘。

-
初始化硬盘
- 未分区情况:在BIOS中启用新硬盘,或进入系统后通过磁盘管理(Windows)或GParted(Linux)进行分区和格式化。
- 已分区情况:直接使用,无需额外操作。
-
安装操作系统
如果是全新安装,需使用U盘或光盘启动,按照提示安装系统;若是作为副盘,可直接使用。
常见问题与解决方案
| 问题 | 解决方案 |
|---|---|
| SSD未被识别 | 检查数据线/电源线是否松动。 确认接口协议(如NVMe驱动是否安装)。 尝试更换插槽或线缆。 |
| 安装后开机失败 | 检查螺丝是否短路(移除多余螺丝)。 恢复BIOS默认设置。 |
| 性能未达标 | 确认是否启用了NVMe协议(M.2 SSD)。 检查是否使用了高速接口(如PCIe 4.0)。 |
FAQs
固态硬盘安装后需要格式化吗?
- 需要,如果是全新SSD或未分区的硬盘,必须格式化并创建分区才能使用,Windows系统可通过“磁盘管理”工具完成,Linux系统可使用
fdisk或GParted。
M.2固态硬盘有方向要求吗?
- 有,M.2 SSD的金手指端需完全插入插槽,且螺丝孔位需对齐,安装时注意印刷面朝上,避免装反导致无法识别或损坏。