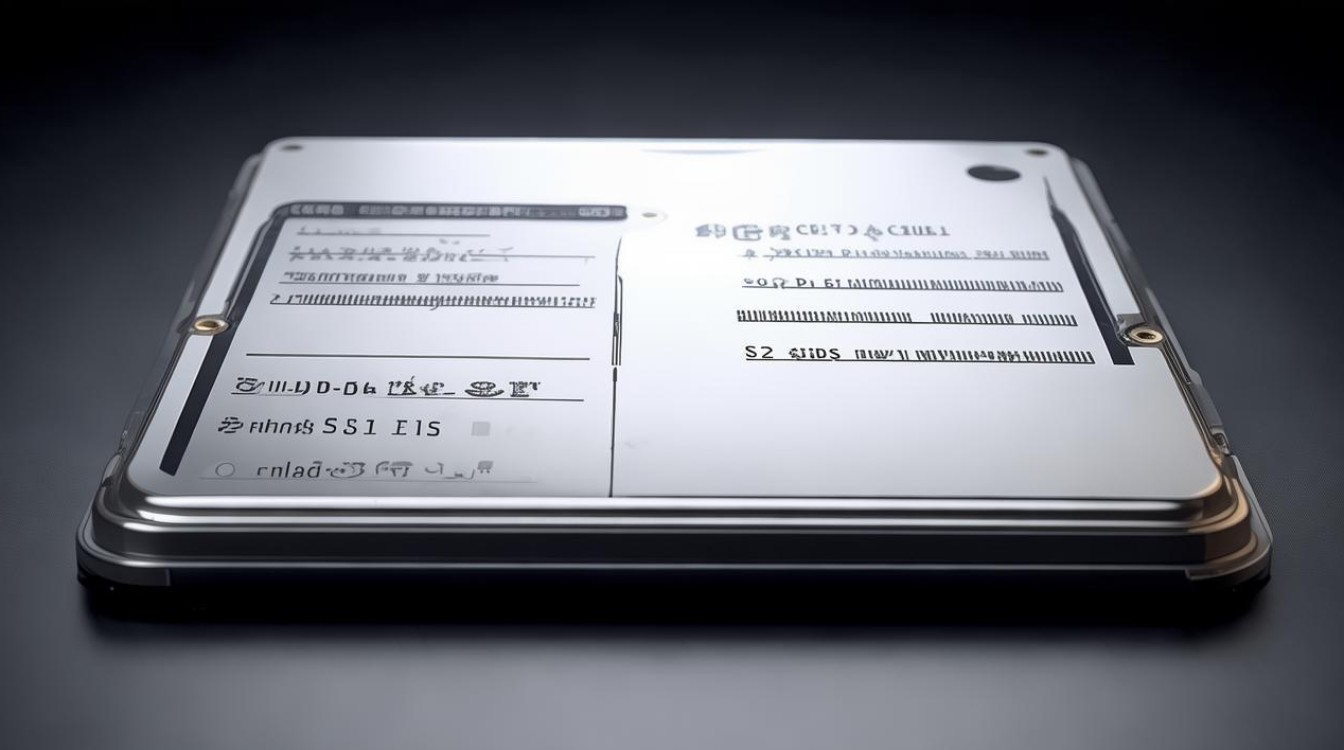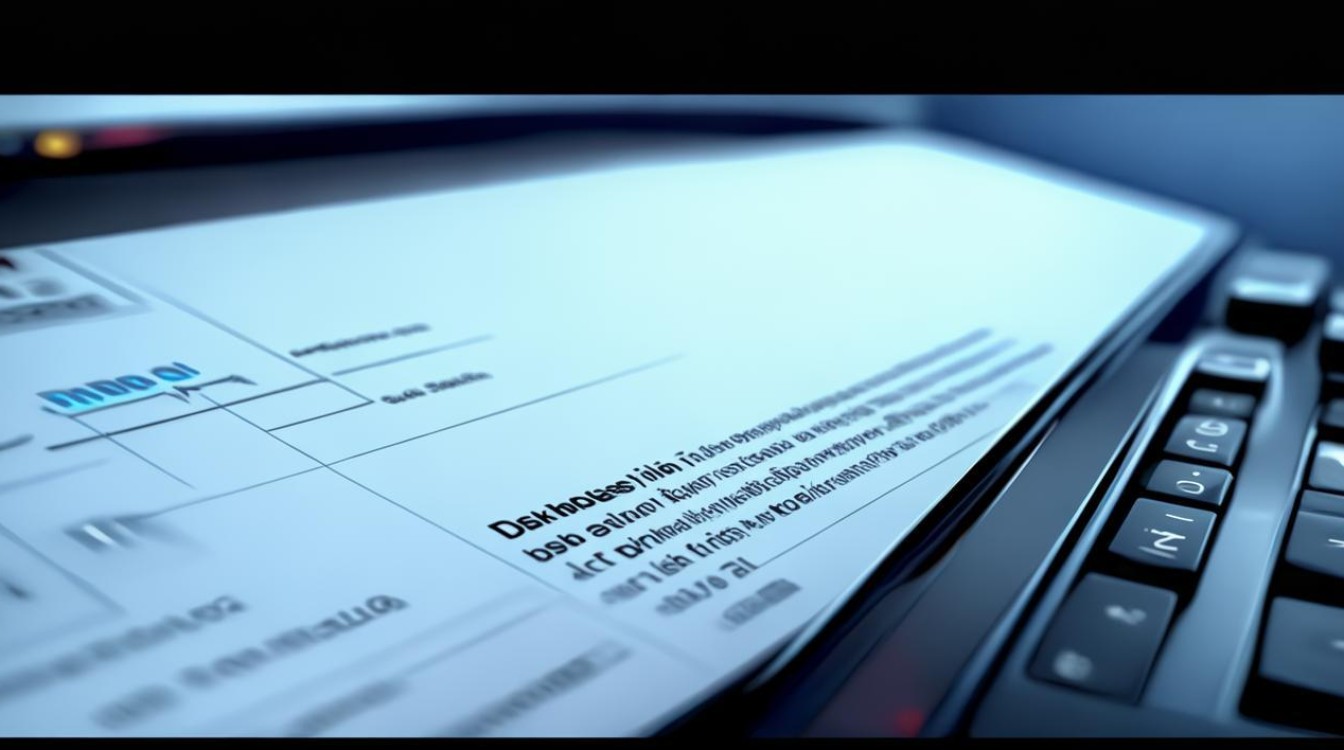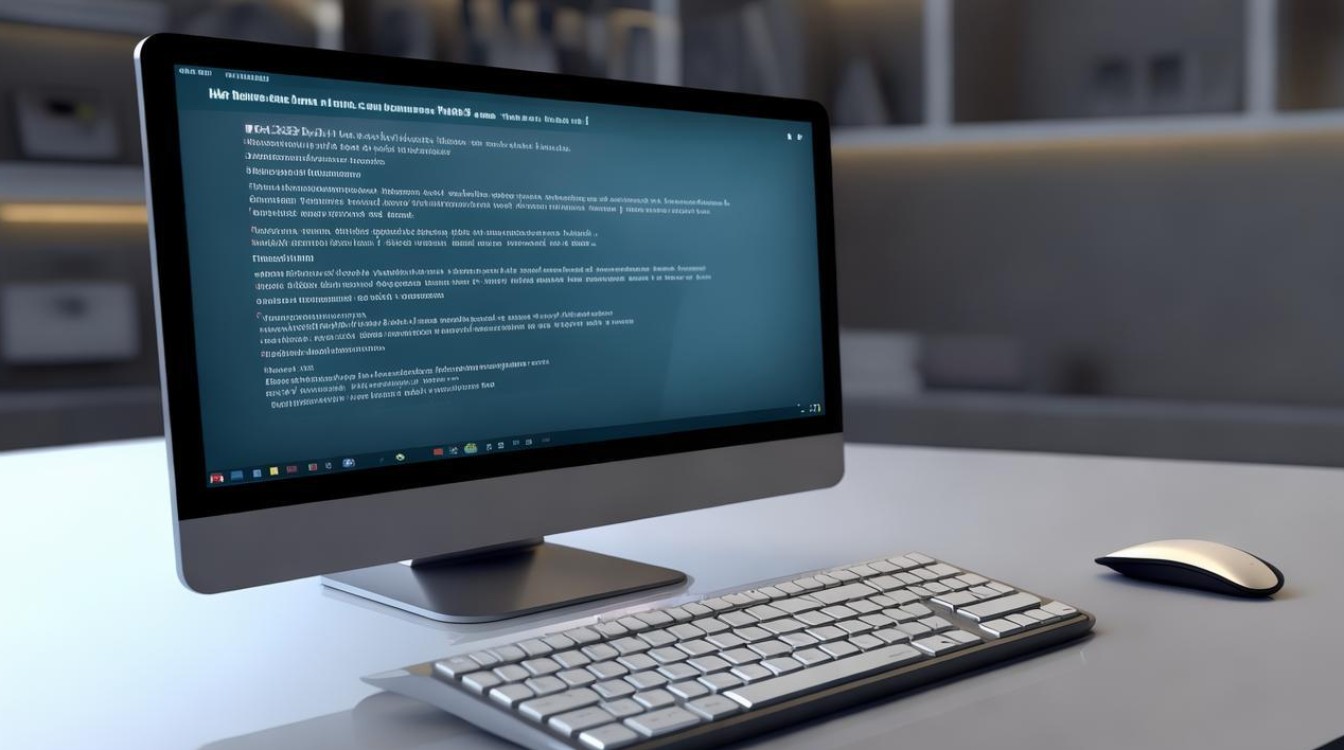固态硬盘开机分区
shiwaishuzidu 2025年4月12日 05:03:08 硬盘 19
固态硬盘开机分区,需在系统安装时或通过磁盘管理工具进行。
-
准备工作

- 备份数据:如果固态硬盘中已有数据,需要提前备份到其他存储设备,如移动硬盘、U盘或云存储等,因为分区过程可能会导致数据丢失。
- 获取安装介质:准备一个包含操作系统安装文件的U盘或其他可引导USB设备,可以从操作系统的官方网站下载正版镜像文件,并使用工具制作成可引导的安装介质。
-
设置BIOS
- 进入BIOS界面:将制作好的可引导U盘插入计算机,启动计算机,在开机画面时按下相应的按键进入BIOS设置,常见的按键有Del、F2、F10等,具体按键可能因计算机型号和主板厂商而异。
- 设置启动顺序:在BIOS设置中找到“Boot Order”或“Boot Devices”选项,将U盘设置为第一启动设备,这样计算机在开机时会首先从U盘启动,进入操作系统安装界面。
-
分区操作

- 选择磁盘:保存BIOS设置并重新启动计算机,计算机将从U盘启动,进入操作系统安装界面,在安装过程中,选择“自定义安装”选项,然后在“选择磁盘”页面,选择要分区的固态硬盘。
- 创建分区:点击“新建”按钮,在弹出的对话框中设置分区大小,可以根据个人需求和使用习惯来确定分区的大小和数量,系统分区(通常是C盘)建议分配至少20-50GB的空间,用于安装操作系统和一些必要的系统文件,其他分区可以根据自己的需求进行分配,例如用于存储文档、音乐、视频等数据的分区可以根据实际情况分配较大的空间。
- 设置分区参数:除了分区大小,还可以设置分区的卷标(即分区的名称)、文件系统格式等参数,对于Windows系统,常用的文件系统格式有NTFS和FAT32,NTFS具有更好的安全性和稳定性,支持大容量文件和加密等功能;FAT32则兼容性较好,但在单个文件大小和分区大小上有一定限制,系统分区和大多数数据分区建议使用NTFS格式。
- 重复分区:如果需要创建多个分区,可以重复上述步骤,直到将所有需要的分区都创建完毕。
-
注意事项
- 对齐方式:固态硬盘的分区应该遵循4K对齐原则,即分区的起始扇区和结束扇区应该是4K(4096字节)的整数倍,这样可以提高固态硬盘的读写性能和使用寿命,大多数现代的分区工具和操作系统安装程序都会自动对齐分区,但在一些特殊情况下,可能需要手动进行对齐操作。
- 预留空间:在分区时,建议预留一定的未分配空间,这样可以在未来需要扩展分区或创建新的分区时更加方便,避免因没有足够的空间而导致无法进行操作。
固态硬盘开机分区是一项重要的操作,它关系到硬盘的使用效率和数据安全,通过合理的规划和设置,可以充分发挥固态硬盘的性能优势,满足用户的多样化需求。