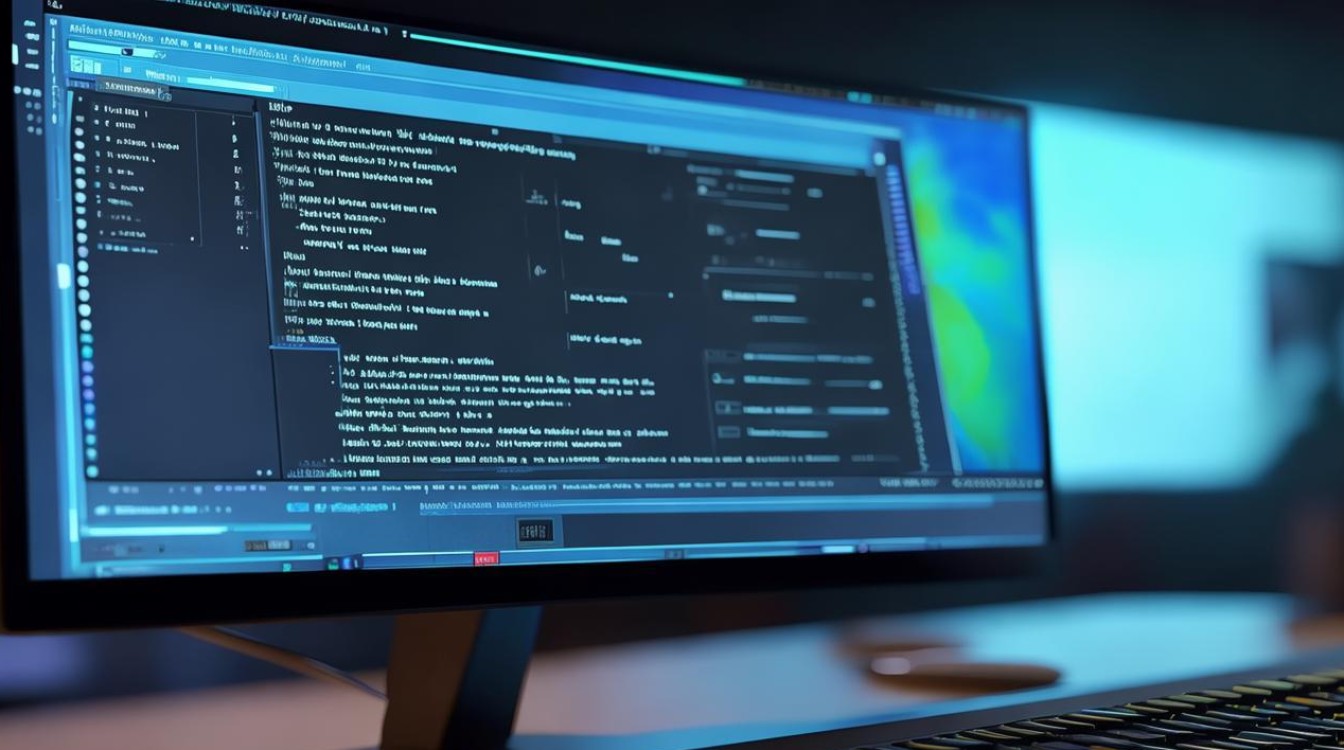固态硬盘怎么做系统
shiwaishuzidu 2025年4月17日 09:23:01 固态 20
固态硬盘做系统需先分区,用启动盘引导安装,选择固态为目标位置。
使用固态硬盘做系统,可以显著提升电脑的启动速度和运行效率,以下是详细的步骤说明:

-
准备工作
- 确认固态硬盘连接:确保固态硬盘已经正确连接到电脑主板上的SATA接口或M.2接口(取决于你的固态硬盘类型),并使用合适的数据线(如SATA线)连接,如果是M.2接口的固态硬盘,通常直接插入主板上的M.2插槽即可。
- 备份数据:如果固态硬盘中已有数据,建议提前备份到其他存储设备,因为安装系统过程会格式化固态硬盘,导致数据丢失。
- 下载系统镜像文件:从官方网站或其他可信来源下载适合你电脑型号的操作系统镜像文件,例如Windows 10或Windows 11的ISO文件,并保存到本地。
-
设置BIOS
- 进入BIOS界面:重启电脑,在开机时按下相应的按键(通常是Del、F2、F10等,具体按键根据主板型号而定)进入BIOS设置界面。
- 开启AHCI模式:在BIOS中找到“Peripherals”或“Advanced”选项,然后找到“SATA Configuration”或类似选项,将硬盘模式设置为“AHCI”,这一步是为了让固态硬盘发挥最佳性能。
- 保存并退出:设置完成后,保存更改并退出BIOS。
-
制作启动U盘(可选)

- 准备U盘:如果选择使用U盘安装系统,需要准备一个容量不小于8GB的U盘,并备份U盘中的数据,因为制作过程会格式化U盘。
- 下载制作工具:下载并安装制作启动U盘的工具,如Rufus、UltraISO等。
- 制作启动U盘:打开制作工具,选择下载好的系统镜像文件,并将U盘设置为启动盘,按照提示完成启动U盘的制作。
-
安装系统
- 插入启动介质:将制作好的启动U盘插入电脑,或者将包含系统镜像文件的光盘放入光驱(如果使用光盘安装)。
- 进入安装界面:重启电脑,从启动U盘或光盘启动,进入系统安装界面。
- 选择安装选项:在安装界面中,选择语言、时区等设置,然后点击“下一步”,点击“现在安装”按钮开始安装过程。
- 接受许可协议:阅读并接受微软软件许可协议。
- 选择安装类型:选择“自定义”安装类型,以便手动分区和安装系统。
- 分区固态硬盘:在分区界面中,选择固态硬盘上的未分配空间,点击“新建”按钮创建分区,可以根据需要创建多个分区,如系统分区、数据分区等,系统分区建议分配至少20GB的空间。
- 选择目标分区:选择刚才创建的系统分区作为安装系统的目标分区。
- 开始安装:点击“下一步”按钮开始安装系统,安装过程中可能需要多次重启电脑,请耐心等待。
-
安装驱动程序和更新
- 安装驱动程序:系统安装完成后,需要安装固态硬盘的驱动程序以及其他硬件设备的驱动程序,这些驱动程序通常可以在主板制造商的官方网站上下载。
- 更新系统:安装完驱动程序后,建议立即更新系统到最新版本,以确保系统的稳定性和安全性,可以通过Windows更新功能自动下载并安装最新的补丁和更新。
-
优化固态硬盘设置

- 启用Trim功能:Trim是一种用于优化固态硬盘性能的技术,可以在Windows系统中启用,打开命令提示符(以管理员身份运行),输入“fsutil behavior set disabledeletenotify 0”并回车,即可启用Trim功能。
- 关闭系统还原和休眠功能:为了减少对固态硬盘的写入次数,可以关闭系统还原和休眠功能,在控制面板中找到“系统和安全”选项,然后分别点击“系统保护”和“电源选项”,进行相应设置。
通过以上步骤,你可以成功地在固态硬盘上安装操作系统,并享受其带来的高速读写和快速响应的优势,记得在整个过程中仔细操作,确保数据安全和系统稳定。