固态硬盘怎么做u盘
将固态硬盘连接电脑,右键“此电脑”-管理-磁盘管理,找到硬盘后右键初始化(选MBR/GPT),右键未分配空间新建简单卷,按提示格式化(选FAT32/exFAT),分配驱动器号完成。
固态硬盘如何改装为U盘?
随着固态硬盘(SSD)的普及和价格逐渐亲民,许多人手中可能存有闲置的SSD,将固态硬盘改造成高速U盘不仅能够充分利用旧设备,还能获得远超普通U盘的传输性能,以下是详细的步骤和注意事项。

改装前的工具和材料准备
在动手前,需准备以下工具和材料:
| 工具/材料 | 说明 |
|---|---|
| 固态硬盘(SSD) | 需确认接口类型(如SATA、M.2 NVMe等)和尺寸(2280、2242等)。 |
| USB转接盒/转接器 | 必须与SSD接口匹配(例如M.2 NVMe SSD需要USB 3.1/3.2 Gen2的Type-C转接盒)。 |
| 螺丝刀 | 用于固定SSD到转接盒中。 |
| 散热贴/散热片 | 可选,用于高功率SSD的散热。 |
| 电脑 | 用于初始化SSD和测试性能。 |
具体操作步骤
选择合适的转接盒
根据SSD的接口类型选择对应的转接盒:
- SATA SSD:需购买SATA转USB 3.0的转接盒(支持6Gbps理论传输速度)。
- M.2 NVMe SSD:需支持NVMe协议的USB 3.2 Gen2/Thunderbolt 3转接盒(理论速度可达10Gbps或更高)。
注意:转接盒的芯片方案会影响性能,常见芯片方案如下: | 芯片方案 | 适用接口 | 最大速度 | |--------------------|-----------------|-------------------| | JMS583 | NVMe SSD | 10Gbps(约1GB/s) | | ASM2362 | NVMe SSD | 10Gbps | | VL716 | SATA SSD | 10Gbps |
安装SSD到转接盒
- 步骤:
- 使用螺丝刀打开转接盒外壳。
- 将SSD插入对应的插槽(注意防呆设计方向)。
- 固定螺丝,确保SSD接触良好。
- 合上外壳并拧紧螺丝。
注意事项:
- 安装时避免静电损坏,建议佩戴防静电手环。
- M.2 SSD需区分B Key和M Key接口(常见NVMe为M Key)。
连接电脑并初始化
-
Windows系统:

- 将转接盒通过USB连接到电脑。
- 打开“磁盘管理”(右键“此电脑”→管理→磁盘管理)。
- 初始化磁盘(选择GPT分区表,适用于大容量SSD)。
- 新建简单卷,格式化为exFAT或NTFS(兼容性更强)。
-
MacOS系统:
- 连接后打开“磁盘工具”。
- 选择SSD,点击“抹掉”,格式为exFAT。
性能测试
使用工具(如CrystalDiskMark、Blackmagic Disk Speed Test)测试速度,确保达到预期。
优缺点对比
将SSD改装为U盘相比传统U盘有以下差异:
| 对比项 | SSD改装U盘 | 传统U盘 |
|---|---|---|
| 速度 | 最高可达1000MB/s(NVMe SSD) | 通常低于200MB/s(USB 3.0) |
| 容量 | 支持TB级容量 | 主流为128GB-1TB |
| 体积 | 较大(取决于转接盒) | 小巧便携 |
| 耐用性 | 寿命长(TBW值高) | 低(频繁写入易损坏) |
| 成本 | 较高(SSD+转接盒约300元起) | 低(50-500元) |
适用场景
- 大文件传输:如4K视频、虚拟机镜像等。
- 移动办公:高速读写提升工作效率。
- 游戏存储:直接运行Steam游戏库中的大型游戏。
常见问题与注意事项
- 供电不足:
NVMe SSD功耗较高,需使用带供电的USB接口(如Type-C或带电源的扩展坞)。
- 兼容性问题:
部分转接盒在旧系统(如Windows 7)中需手动安装驱动。

- 散热问题:
长时间使用时,建议加装散热片或选择金属外壳的转接盒。
相关问答(FAQs)
Q1:改装后的SSD U盘需要备份数据吗?
A1:是的,虽然SSD寿命较长,但频繁插拔或意外断电仍可能导致数据损坏,建议定期备份重要文件。
Q2:SSD转U盘的速度能超越普通U盘吗?
A2:绝对可以,以NVMe SSD为例,其连续读写速度可达1000MB/s,远超普通U盘的100-200MB/s,尤其在传输大型文件时优势明显。
版权声明:本文由 芯智百科 发布,如需转载请注明出处。





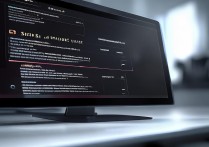

 冀ICP备2021017634号-12
冀ICP备2021017634号-12
 冀公网安备13062802000114号
冀公网安备13062802000114号