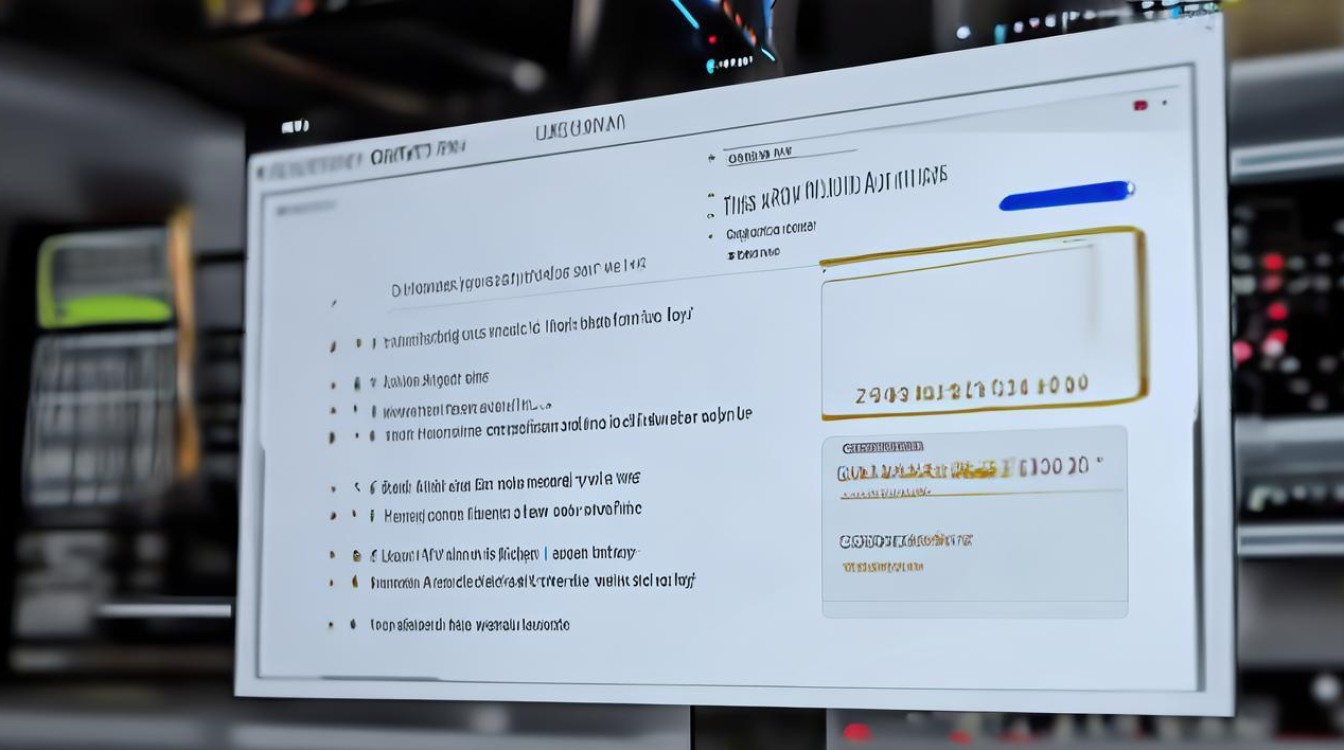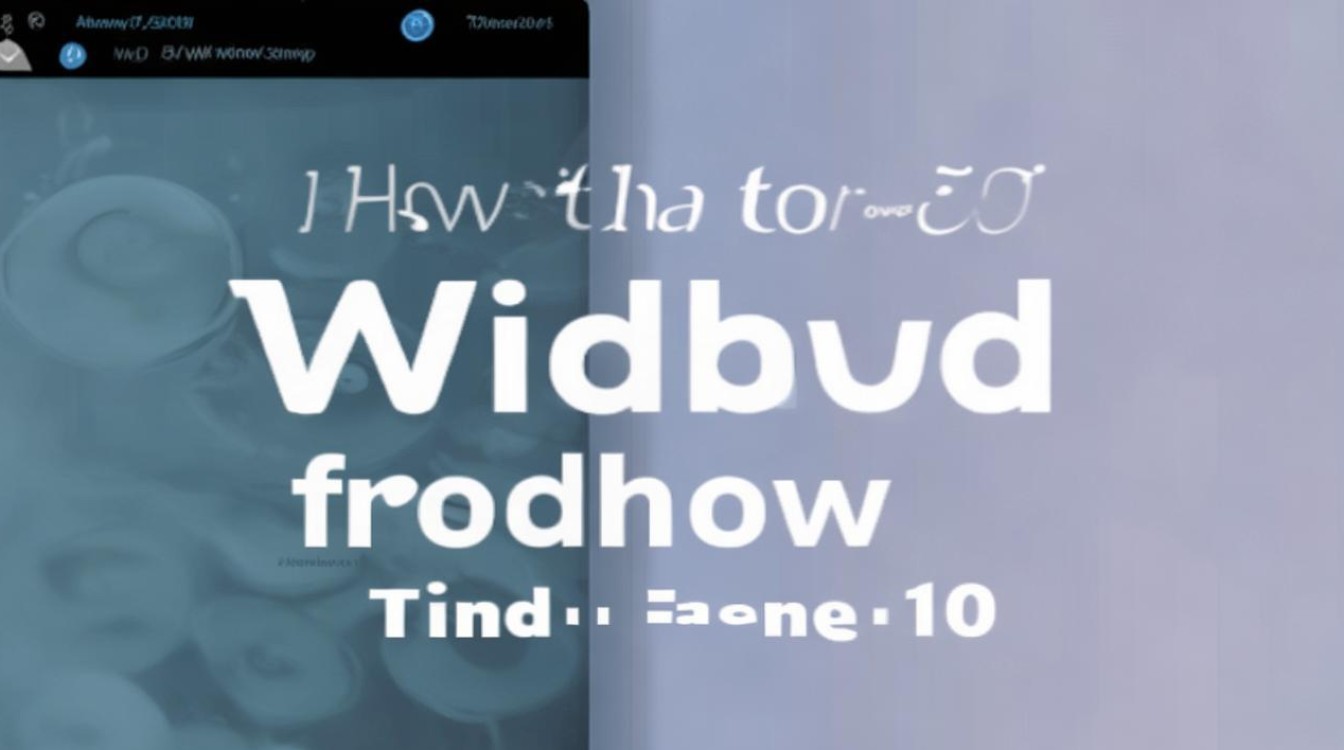固态硬盘怎么复制系统
shiwaishuzidu 2025年4月8日 23:10:14 固态 46
将固态硬盘接入电脑,使用系统自带工具或第三方软件,选择原系统盘和目标固态硬盘进行克隆操作。
-
使用系统自带工具

- 适用系统:Windows 10及以上版本。
- 具体步骤
- 备份数据:在进行系统复制前,务必备份重要数据,以防数据丢失。
- 打开工具:按下“Win+I”组合键,打开“设置”窗口,选择“更新和安全”,然后点击“备份”,在右侧找到“转到‘控制面板’的备份和还原(Windows 7)”选项并点击。
- 创建系统映像:在“备份和还原”窗口中,点击“创建系统映像”按钮,选择将系统映像文件保存到固态硬盘上,也可以选择网络位置或外部硬盘等其他存储设备,确认无误后,点击“下一步”,系统会开始创建系统映像,这个过程可能需要一些时间,具体取决于系统的大小和性能。
- 创建修复光盘:在创建系统映像的过程中,建议同时创建系统修复光盘,以便在需要时进行系统恢复,按照提示插入空白CD/DVD或U盘,然后点击“创建光盘”按钮即可。
- 恢复系统:当需要将系统复制到固态硬盘时,将固态硬盘连接到电脑上,并将其设置为启动盘,然后重启电脑,进入BIOS设置界面,将固态硬盘设置为第一启动项,保存设置并重启电脑,系统会自动从固态硬盘启动,并开始安装系统,在安装过程中,选择“自定义(高级)”安装选项,然后选择之前创建的系统映像文件进行恢复。
-
使用第三方软件
- DiskGenius
- 适用系统:Windows、Linux等操作系统。
- 具体步骤
- 准备工作:将第二块硬盘、SSD固态硬盘或U盘等在电脑上安装好,然后启动系统,运行DiskGenius软件。
- 选择目标磁盘:在DiskGenius主菜单中,点击“工具 – 系统迁移”菜单项,选择迁移系统的目标盘,然后点击“确定”按钮,目标磁盘可以小于源磁盘,但是目标磁盘容量需大于源磁盘的已用数据总量。
- 开始迁移:对于支持UEFI的电脑,还可以直接指定系统迁移完成后,要不要更改系统的启动项,点击“开始”按钮,准备进行迁移。
- Acronis True Image for Crucial
- 适用系统:Windows、Mac等操作系统。
- 具体步骤
- 下载安装:下载并安装Acronis True Image for Crucial软件。
- 选择克隆方式:打开软件后,选择“磁盘克隆”功能,可以选择将整个磁盘克隆到固态硬盘,也可以选择只克隆系统分区。
- 选择源磁盘和目标磁盘:选择要克隆的源磁盘和目标固态硬盘,确保目标固态硬盘已经正确连接到电脑上,并且没有被其他程序占用。
- 开始克隆:确认源磁盘和目标磁盘选择无误后,点击“继续”按钮开始克隆过程,克隆过程可能需要一段时间,具体时间取决于磁盘的大小和性能。
- 检查克隆结果:克隆完成后,可以在软件中查看克隆结果,确保克隆成功,如果克隆失败,可以根据错误提示进行排查和解决问题。
- DiskGenius
-
使用克隆机
- 适用场景:适用于没有操作系统或者需要快速复制大量系统的情况。
- 具体步骤
- 准备工作:购买一台专业的硬盘克隆机,将需要复制的固态硬盘和目标固态硬盘分别连接到克隆机的相应接口上。
- 设置参数:根据克隆机的使用说明,设置好相关参数,如克隆模式、目标磁盘格式等,可以选择快速克隆模式或者完整克隆模式,快速克隆模式只会复制磁盘的已使用空间,而完整克隆模式则会复制整个磁盘的所有扇区。
- 开始克隆:确认参数设置无误后,按下克隆机的启动按钮,开始克隆过程,克隆过程中,克隆机会自动读取源磁盘的数据,并将其写入目标磁盘,这个过程可能需要一段时间,具体时间取决于磁盘的大小和性能。
- 检查克隆结果:克隆完成后,可以将目标固态硬盘连接到电脑上,检查克隆结果是否成功,如果克隆失败,可以根据错误提示进行排查和解决问题。
固态硬盘复制系统主要有以下几种方法:

-
使用系统自带工具
- 适用系统:Windows 10及以上版本。
- 具体步骤
- 备份数据:在进行系统复制前,务必备份重要数据,以防数据丢失。
- 打开工具:按下“Win+I”组合键,打开“设置”窗口,选择“更新和安全”,然后点击“备份”,在右侧找到“转到‘控制面板’的备份和还原(Windows 7)”选项并点击。
- 创建系统映像:在“备份和还原”窗口中,点击“创建系统映像”按钮,选择将系统映像文件保存到固态硬盘上,也可以选择网络位置或外部硬盘等其他存储设备,确认无误后,点击“下一步”,系统会开始创建系统映像,这个过程可能需要一些时间,具体取决于系统的大小和性能。
- 创建修复光盘:在创建系统映像的过程中,建议同时创建系统修复光盘,以便在需要时进行系统恢复,按照提示插入空白CD/DVD或U盘,然后点击“创建光盘”按钮即可。
- 恢复系统:当需要将系统复制到固态硬盘时,将固态硬盘连接到电脑上,并将其设置为启动盘,然后重启电脑,进入BIOS设置界面,将固态硬盘设置为第一启动项,保存设置并重启电脑,系统会自动从固态硬盘启动,并开始安装系统,在安装过程中,选择“自定义(高级)”安装选项,然后选择之前创建的系统映像文件进行恢复。
-
使用第三方软件
- DiskGenius
- 适用系统:Windows、Linux等操作系统。
- 具体步骤
- 准备工作:将第二块硬盘、SSD固态硬盘或U盘等在电脑上安装好,然后启动系统,运行DiskGenius软件。
- 选择目标磁盘:在DiskGenius主菜单中,点击“工具 – 系统迁移”菜单项,选择迁移系统的目标盘,然后点击“确定”按钮,目标磁盘可以小于源磁盘,但是目标磁盘容量需大于源磁盘的已用数据总量。
- 开始迁移:对于支持UEFI的电脑,还可以直接指定系统迁移完成后,要不要更改系统的启动项,点击“开始”按钮,准备进行迁移。
- Acronis True Image for Crucial
- 适用系统:Windows、Mac等操作系统。
- 具体步骤
- 下载安装:下载并安装Acronis True Image for Crucial软件。
- 选择克隆方式:打开软件后,选择“磁盘克隆”功能,可以选择将整个磁盘克隆到固态硬盘,也可以选择只克隆系统分区。
- 选择源磁盘和目标磁盘:选择要克隆的源磁盘和目标固态硬盘,确保目标固态硬盘已经正确连接到电脑上,并且没有被其他程序占用。
- 开始克隆:确认源磁盘和目标磁盘选择无误后,点击“继续”按钮开始克隆过程,克隆过程可能需要一段时间,具体时间取决于磁盘的大小和性能。
- 检查克隆结果:克隆完成后,可以在软件中查看克隆结果,确保克隆成功,如果克隆失败,可以根据错误提示进行排查和解决问题。
- DiskGenius
-
使用克隆机
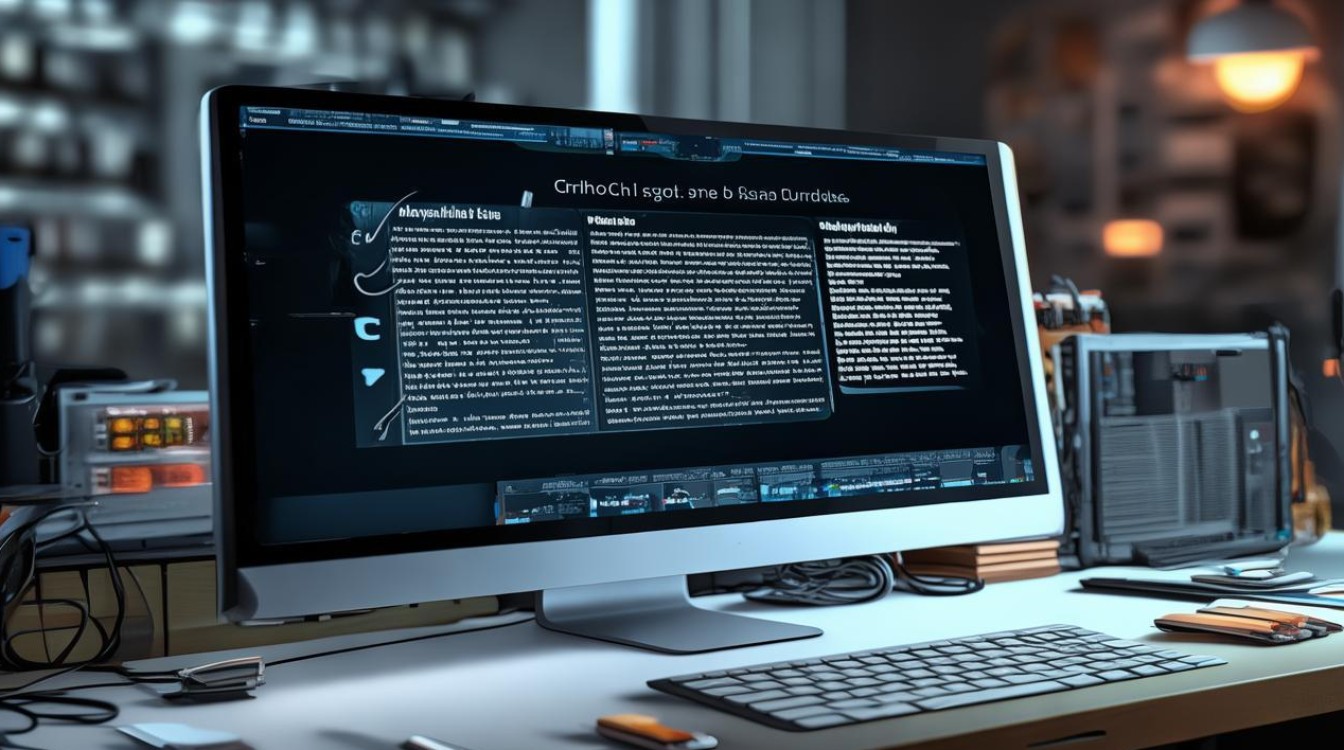
- 适用场景:适用于没有操作系统或者需要快速复制大量系统的情况。
- 具体步骤
- 准备工作:购买一台专业的硬盘克隆机,将需要复制的固态硬盘和目标固态硬盘分别连接到克隆机的相应接口上。
- 设置参数:根据克隆机的使用说明,设置好相关参数,如克隆模式、目标磁盘格式等,可以选择快速克隆模式或者完整克隆模式,快速克隆模式只会复制磁盘的已使用空间,而完整克隆模式则会复制整个磁盘的所有扇区。
- 开始克隆:确认参数设置无误后,按下克隆机的启动按钮,开始克隆过程,克隆过程中,克隆机会自动读取源磁盘的数据,并将其写入目标磁盘,这个过程可能需要一段时间,具体时间取决于磁盘的大小和性能。
- 检查克隆结果:克隆完成后,可以将目标固态硬盘连接到电脑上,检查克隆结果是否成功,如果克隆失败,可以根据错误提示进行排查和解决问题。
固态硬盘复制系统的方法多种多样,用户可以根据自己的实际情况选择合适的方法,无论选择哪种方法,都需要仔细操作并确保数据的安全性。