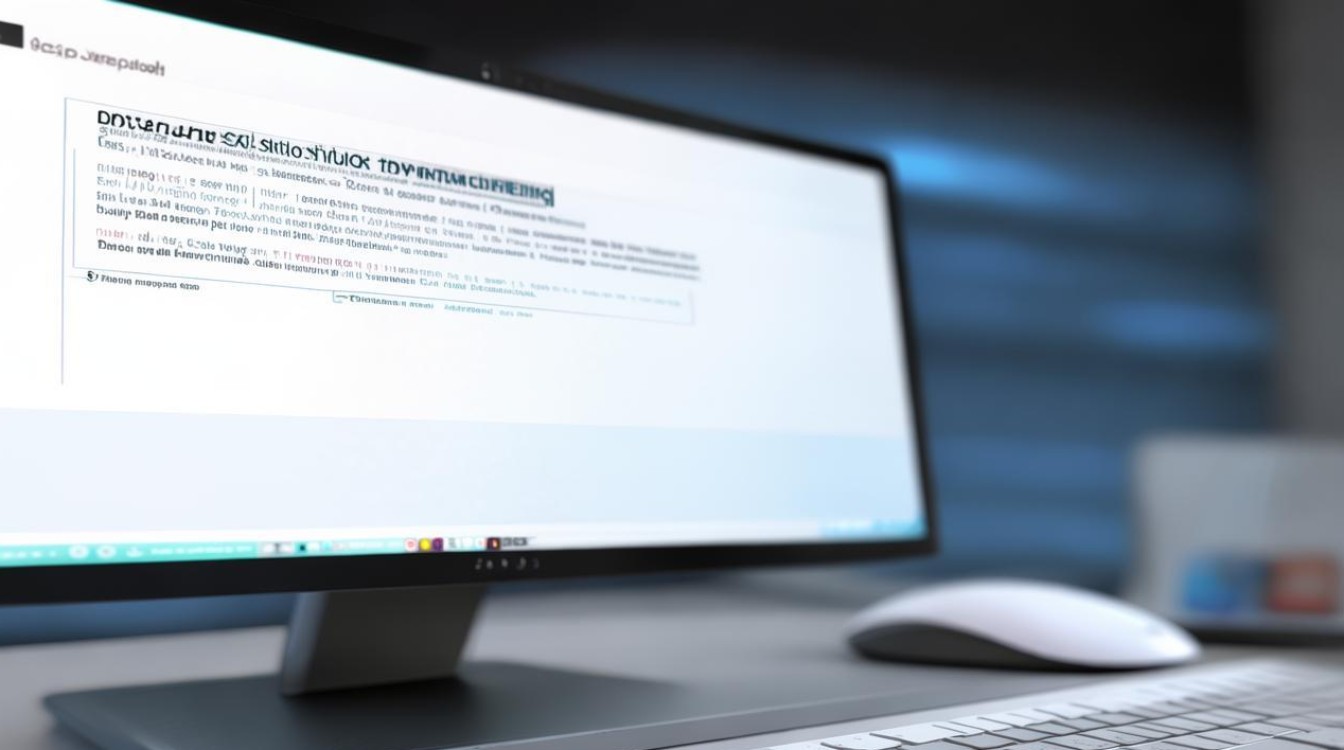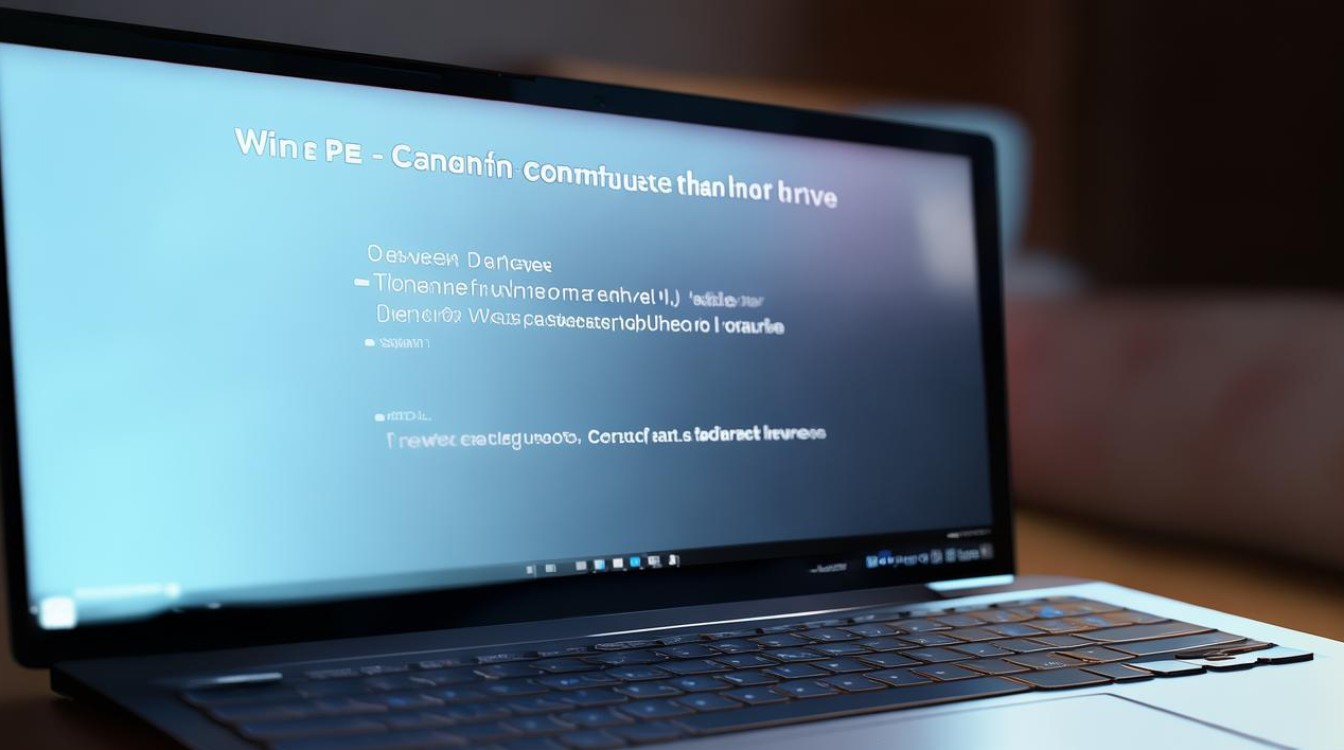固态硬盘怎么设置开机
shiwaishuzidu 2025年4月12日 12:32:17 硬盘 20
设置固态硬盘开机的步骤如下:,1. 确保固态硬盘已正确安装在电脑并连接好数据线和电源线。,2. 重启电脑,在启动时按下对应的按键(如Del、F2等)进入BIOS设置界面。,3. 在BIOS中找到“启动”或“BOOT”选项卡。,4. 将固态硬盘设置为第一启动项。,不同电脑的BIOS界面和操作可能略有不同,但基本步骤大致相同。
设置固态硬盘(SSD)为开机启动项,可以显著提升电脑的启动速度和整体性能,以下是详细的步骤指南:
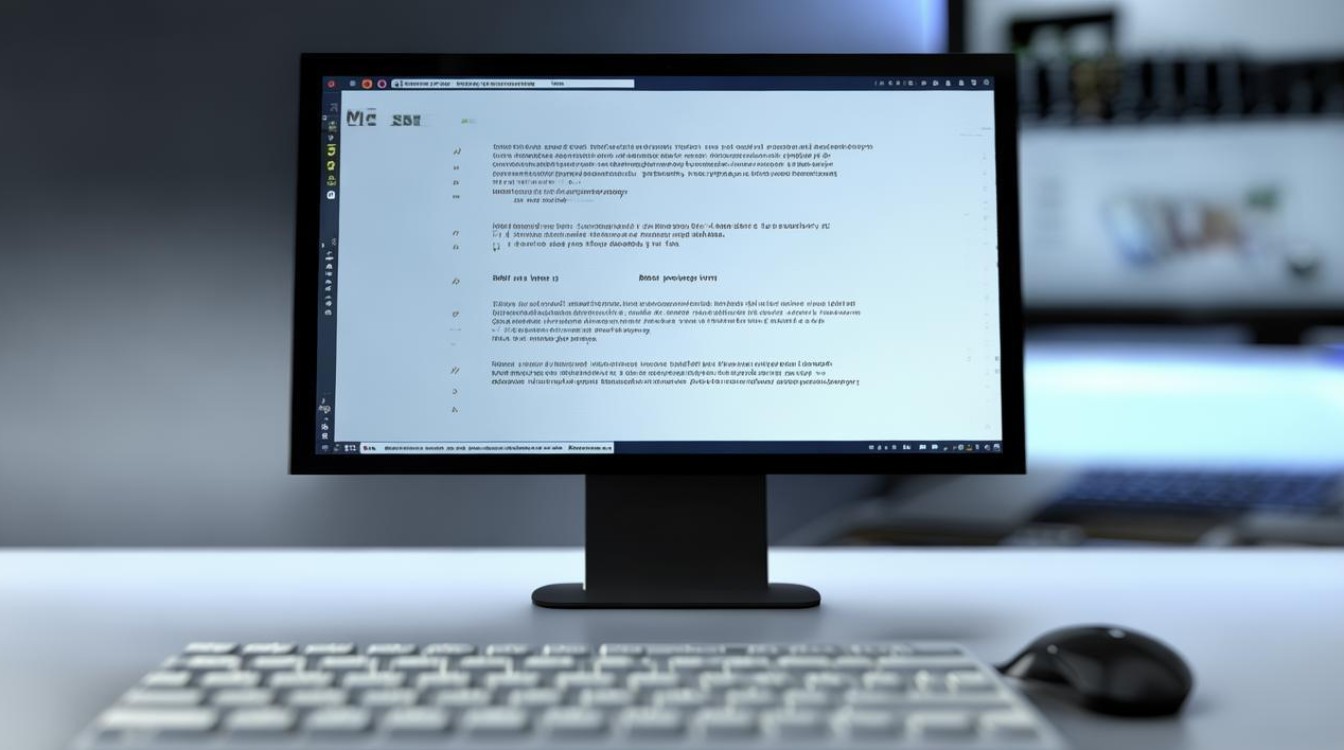
-
进入BIOS/UEFI设置
- 重启电脑:点击“开始”菜单,选择“电源”,然后点击“重启”,或者直接使用快捷键(如Windows系统中通常按Alt+F4键打开关机选项,再选择重启)。
- 进入BIOS/UEFI:在电脑重启的过程中,根据屏幕提示按下相应的按键进入BIOS或UEFI设置界面,常见的按键有Del、F2、F10、Esc等,不同的电脑品牌和型号可能有所不同,可以在电脑启动时的屏幕提示信息中找到对应的按键说明。
-
找到启动选项设置
- 传统BIOS界面:进入BIOS后,使用键盘上的方向键导航到“Boot”(启动)选项卡或类似的选项,如“Advanced BIOS Features”(高级BIOS功能)中的“Boot Priority”(启动优先级)等。
- UEFI界面:如果是UEFI BIOS,通常会有一个更直观的图形界面,可以直接在主界面或相关菜单中找到“Boot”(启动)相关的设置选项。
-
设置固态硬盘为第一启动项
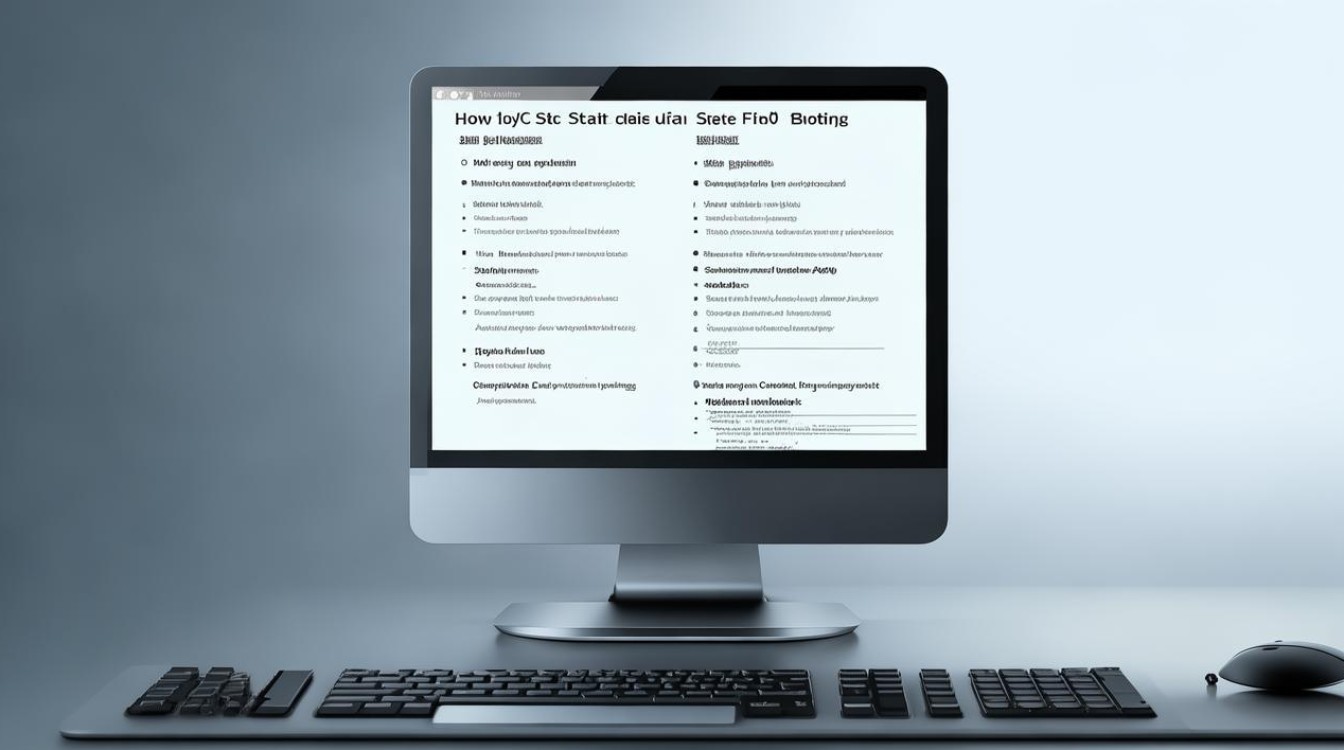
- 识别固态硬盘:在启动选项中,会列出已连接到电脑的所有存储设备,包括硬盘、光驱、USB设备等,找到你的固态硬盘,通常会显示其品牌、型号或名称等信息。
- 调整启动顺序:使用键盘上的“+”、“-”键或类似的调整按钮,将固态硬盘移动到启动顺序的首位,有些BIOS界面可能需要你选择固态硬盘后,按回车键进入其设置子菜单,然后在子菜单中将该硬盘设置为“First Boot Device”(第一启动设备)。
-
保存设置并退出
- 保存设置:完成固态硬盘的启动顺序设置后,需要保存更改才能生效,通常可以使用键盘上的F10键或在BIOS/UEFI界面中找到“Save & Exit”(保存并退出)、“Save Changes and Reset”(保存更改并重置)等类似的选项来保存设置。
- 重启电脑:保存设置后,电脑会自动重启,电脑应该会从固态硬盘启动,你可以观察到启动速度是否有明显提升。
还有一些特殊情况需要注意:
- 无法找到固态硬盘:如果在BIOS/UEFI设置中找不到固态硬盘,可能是硬盘未正确连接、驱动程序问题或硬盘故障等原因导致,首先检查硬盘的连接是否牢固,包括数据线和电源线;如果连接正常,可以尝试更新主板芯片组驱动或联系硬盘厂商获取技术支持。
- 安全启动选项:在某些情况下,如果你的电脑开启了安全启动(Secure Boot)功能,可能会导致无法从某些固态硬盘启动,你可以在BIOS/UEFI设置中关闭安全启动功能,或者确保固态硬盘支持安全启动并在其固件设置中进行相应配置。
通过以上步骤,你应该能够成功将固态硬盘设置为开机启动项,享受更快的系统启动速度和更高的工作效率,如果遇到任何问题,建议查阅电脑和固态硬盘的用户手册或在线支持资源,以获取更详细的帮助和指导。