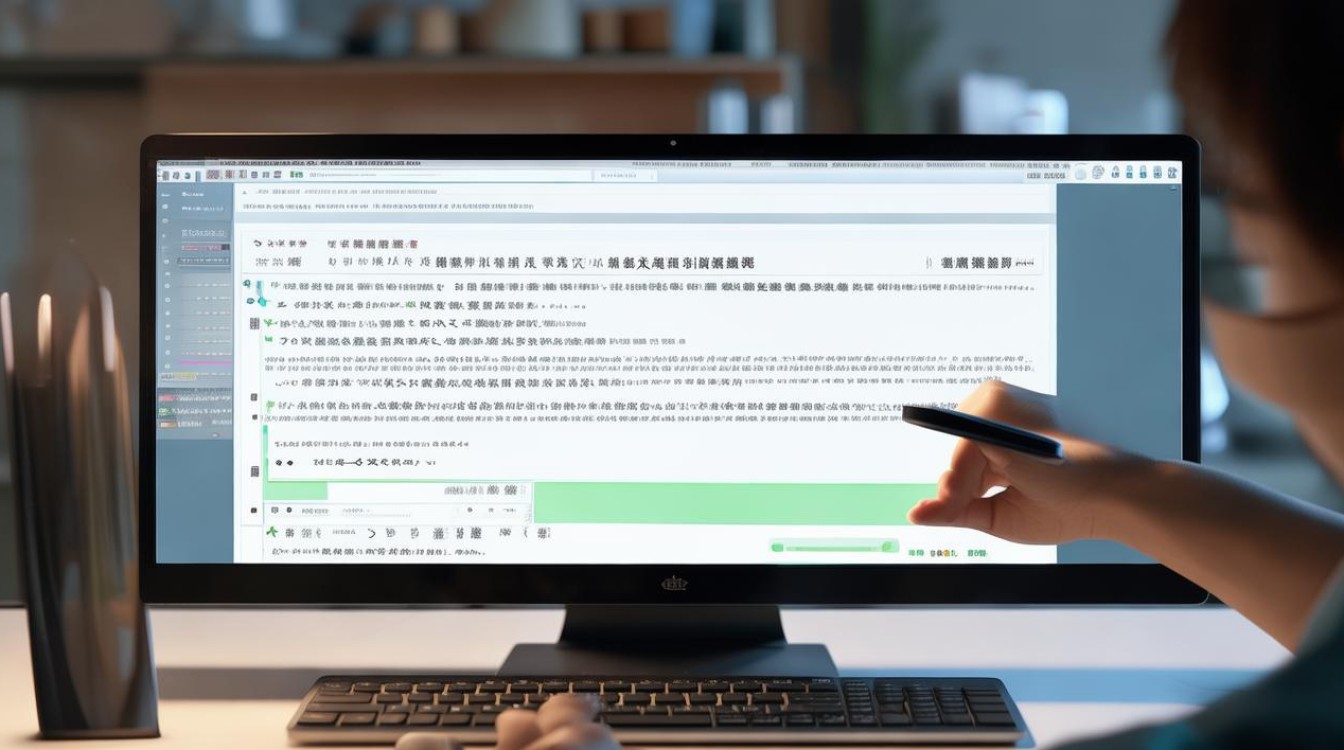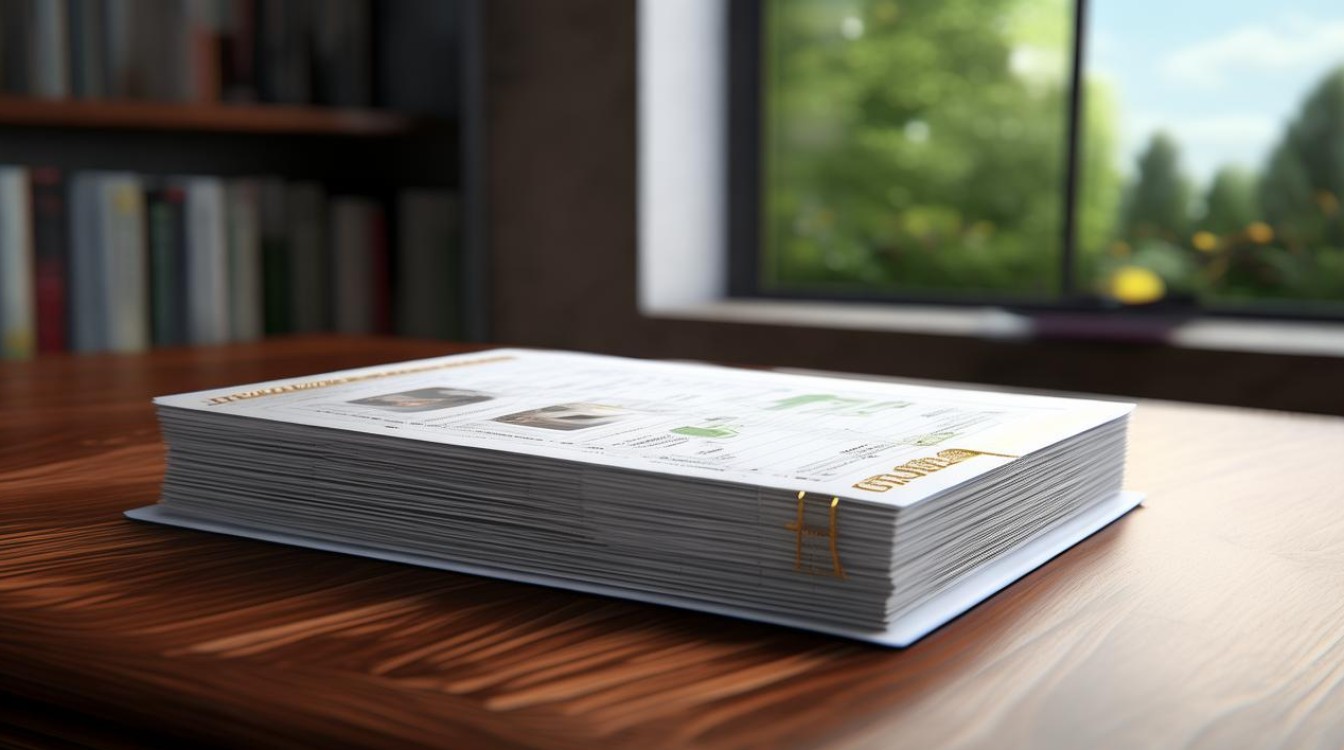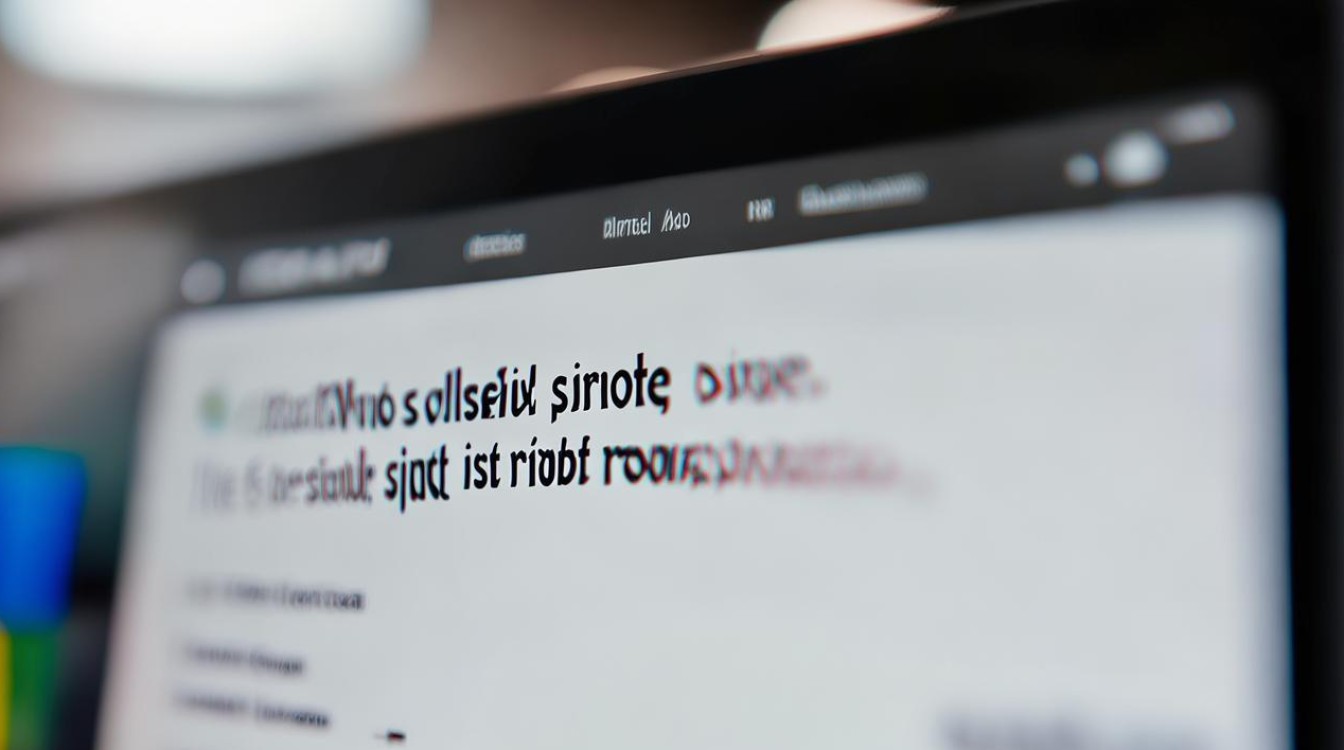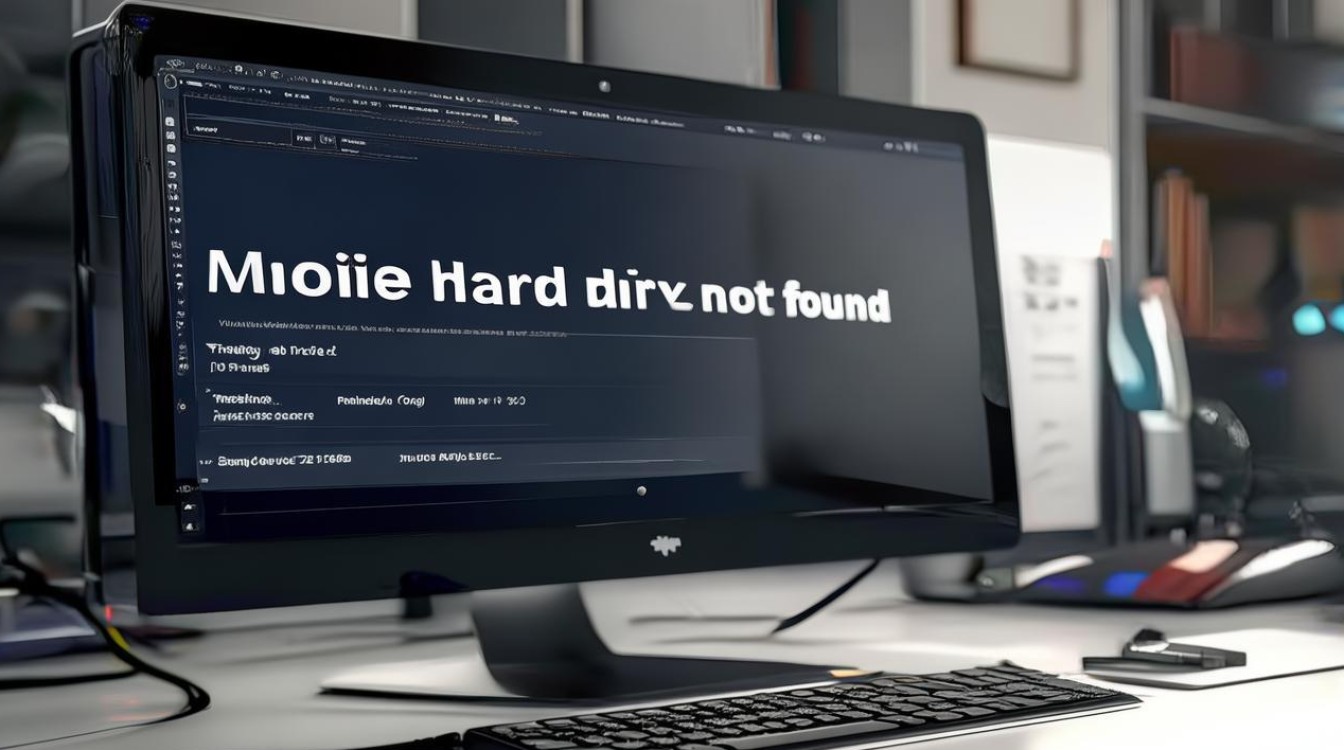固态硬盘怎么转移系统
shiwaishuzidu 2025年4月21日 10:06:00 固态 16
固态硬盘转移系统可使用系统自带的克隆功能或第三方软件进行数据迁移。
-
使用分区助手

- 准备工作:将新的固态硬盘安装到电脑上,并确保系统能够识别到它,下载并安装傲梅分区助手。
- 打开软件并选择迁移功能:打开傲梅分区助手,在主界面中点击“迁移系统到固态硬盘”选项。
- 选择目标硬盘:在弹出的窗口中,选择新的固态硬盘作为目标磁盘,然后点击“下一步”。
- 确认操作并执行:在接下来的窗口中,确认无误后点击“完成”,然后点击主界面左上角的“提交”按钮,确认执行系统迁移操作,在操作过程中不要进行其他操作,以免数据丢失。
-
使用DiskGenius
- 准备工作:同样先将新固态硬盘连接到电脑,并提前制作好带有PE系统的U盘,从DiskGenius官方网站下载软件,并将其复制到U盘中。
- 进入PE系统并打开软件:将制作好的U盘插入电脑,重启电脑并进入BIOS设置,将启动顺序设置为从U盘启动,进入PE系统后,打开DiskGenius软件。
- 选择系统迁移功能:在DiskGenius的主界面中,找到并点击“工具”菜单,选择“系统迁移”选项。
- 设置源磁盘和目标磁盘:在弹出的系统迁移窗口中,选择当前的系统磁盘(即旧的硬盘)作为源磁盘,选择新的固态硬盘作为目标磁盘,然后点击“开始”按钮。
- 调整分区大小和位置:根据需要调整目标磁盘上的分区大小和位置,以确保系统能够正确迁移,建议将目标磁盘的分区设置得与源磁盘相同或略大一些。
- 确认并执行迁移:确认设置无误后,点击“确定”按钮开始系统迁移过程,迁移过程可能需要一段时间,具体时间取决于系统的大小和复杂程度,在迁移过程中,不要随意中断操作,以免导致数据丢失或系统损坏。
-
使用系统自带的备份和还原功能

- 准备工作:将新固态硬盘连接到电脑上,并确保能够正常识别。
- 创建系统备份:在Windows系统中,可以通过控制面板进入“备份和还原”功能,选择“创建系统镜像”备份,将系统备份到新连接的固态硬盘上。
- 还原系统:当需要将系统转移到新固态硬盘时,可以通过“备份和还原”功能中的“还原系统”选项,选择之前备份的系统镜像文件,将其还原到新固态硬盘上,不过这种方法可能会导致一些驱动程序或应用程序需要重新安装或重新配置。
无论选择哪种方法,在转移系统前都建议备份重要的数据,以防万一出现意外情况导致数据丢失,不同的电脑硬件和操作系统版本可能会对具体的操作步骤产生一定的影响,如果在操作过程中遇到问题,可以参考相关的软件帮助文档或寻求专业人士的帮助。