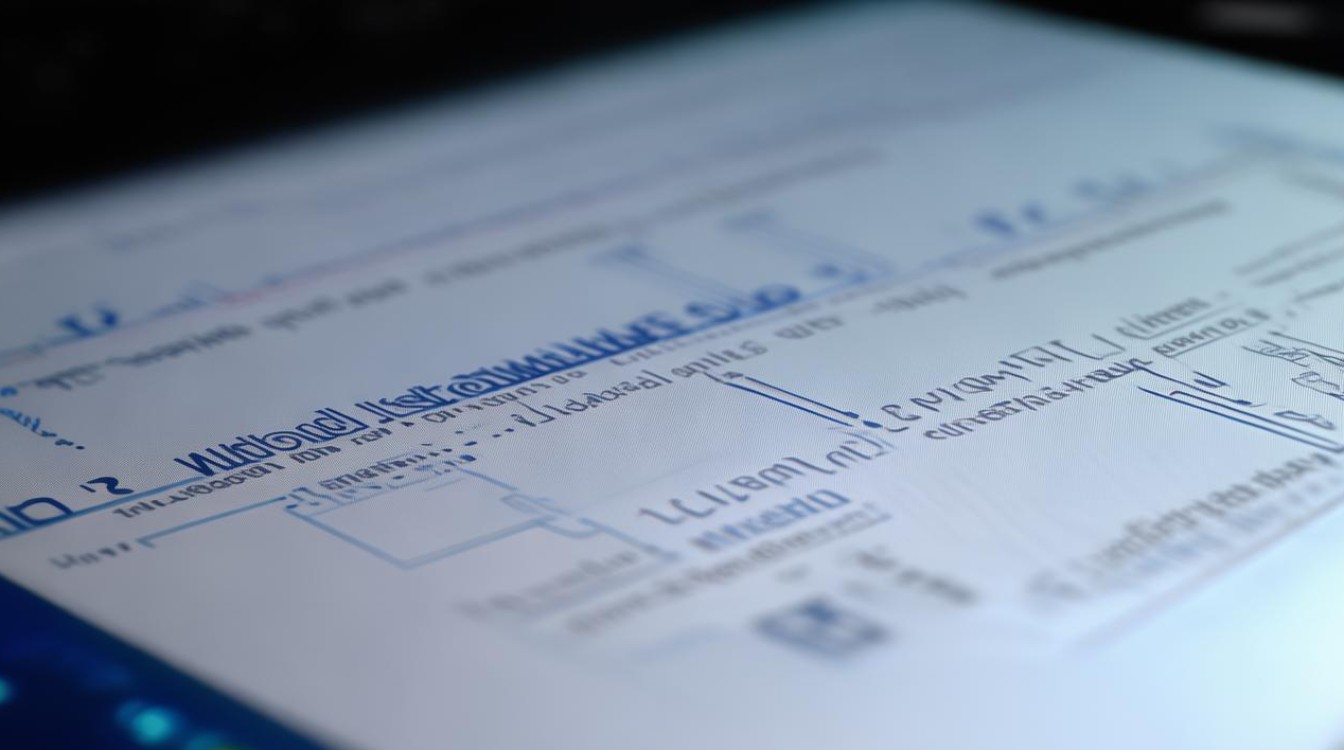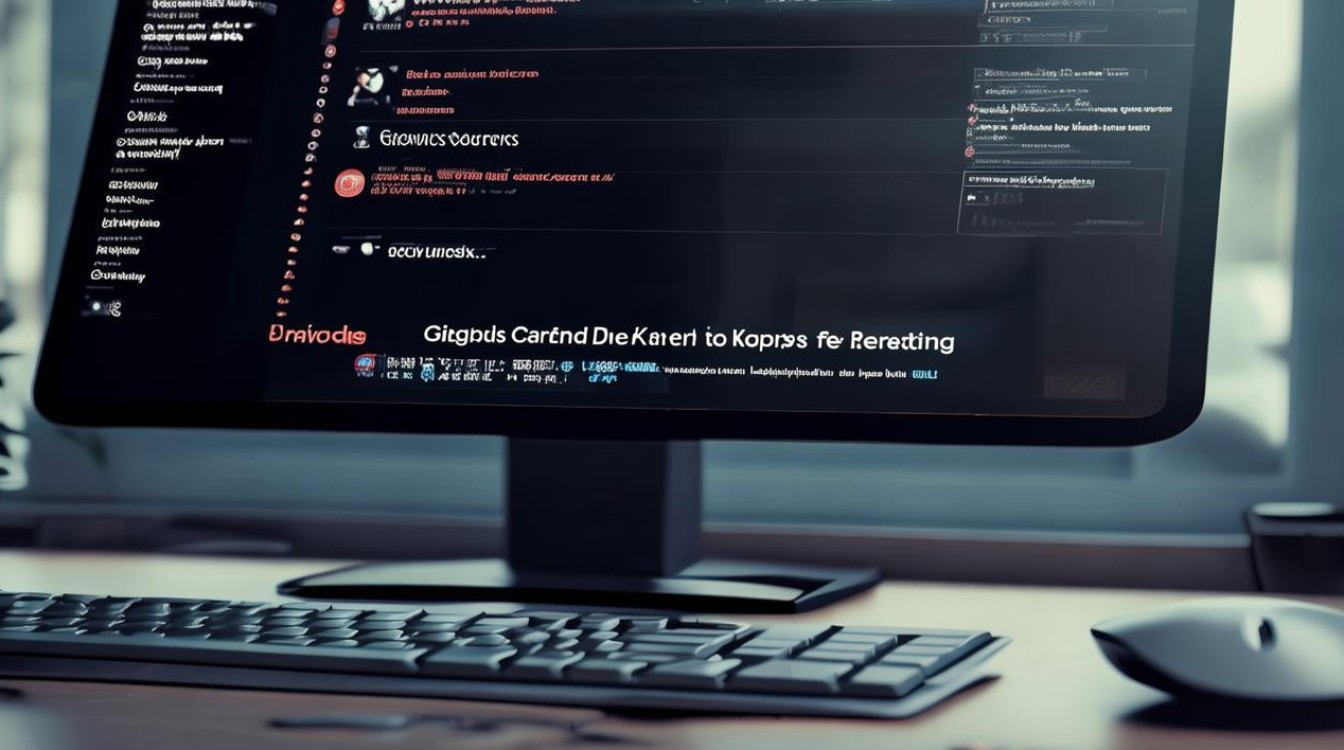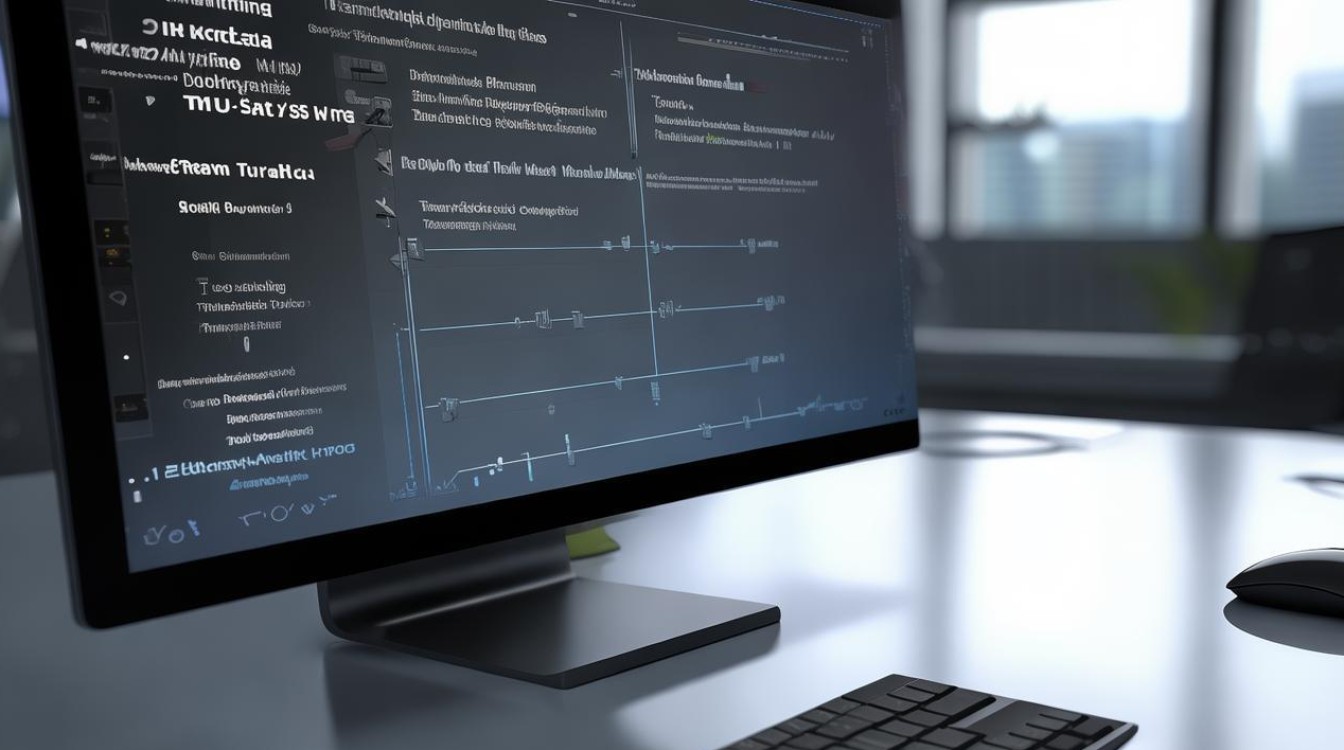固态硬盘新装系统盘
shiwaishuzidu 2025年4月8日 20:12:41 固态 42
固态硬盘新装系统盘步骤如下:将固态硬盘连接电脑,用分区工具分区格式化;接着制作系统安装 U 盘,设置 U 盘启动,按提示安装系统至固态硬盘即可。
-
准备工作

- 确认电脑硬件支持:检查电脑主板是否有空闲的M.2接口或SATA接口用于安装固态硬盘,以及BIOS中是否开启对相应接口和硬盘模式的支持,对于M.2固态硬盘,还需查看主板是否支持其协议(如NVMe)。
- 准备安装工具:需要准备一个U盘(容量至少8GB),用于制作可引导安装介质,如Windows系统安装U盘或Linux系统的Live USB等。
- 数据备份:如果原系统盘中有重要数据,需提前备份到其他存储设备,因为安装新系统会格式化原系统盘。
-
安装固态硬盘
- 物理连接:如果是M.2固态硬盘,先找到主板上对应的M.2插槽,将固态硬盘以30-45度角斜插入插槽,然后轻轻按下,确保固态硬盘金手指与插槽接触良好,最后用螺丝固定(如果有),对于SATA固态硬盘,将其通过SATA数据线连接到主板的SATA接口,再将电源线连接到硬盘的电源接口。
- BIOS设置:重启电脑,进入BIOS设置界面,在启动选项中,找到并启用刚安装的固态硬盘,同时将第一启动项设置为该固态硬盘,不同品牌和型号的电脑进入BIOS的方法不同,常见的有开机按Del键、F2键、F10键等,可在开机时根据屏幕提示操作。
-
系统安装

- 制作可引导安装介质:从微软官方网站下载Windows系统镜像文件(ISO格式),然后使用工具(如Rufus)将其制作成可引导的U盘安装介质,对于Linux系统,可下载相应的ISO镜像文件,并通过类似方法制作Live USB。
- 开始安装:将制作好的可引导安装介质插入电脑,重启电脑后从该介质启动,进入安装界面后,按照提示选择语言、时区等设置,然后点击“现在安装”按钮开始安装系统,在安装类型选择时,选择“自定义(高级)”选项,以便对分区进行更细致的管理。
- 分区格式化:在自定义安装界面中,会看到电脑上的所有磁盘和分区信息,选择新安装的固态硬盘,点击“新建”按钮创建新的分区,系统分区建议分配至少20GB的空间(Windows系统),可根据实际需求调整大小,创建好分区后,选择该分区,点击“格式化”按钮将其格式化为NTFS(Windows)或ext4(Linux)文件系统,完成分区格式化后,选择该分区作为系统安装的目标位置,点击“下一步”继续安装。
- 完成安装:系统安装过程可能需要一段时间,具体取决于电脑性能和安装的系统版本,安装完成后,电脑会自动重启,此时可拔出可引导安装介质,首次进入系统后,还需进行一些初始设置,如设置用户名、密码、网络连接等。
-
驱动程序安装与系统优化
- 安装驱动程序:新系统安装完成后,部分硬件设备可能无法正常工作,需要安装相应的驱动程序,可以通过电脑制造商的官方网站下载并安装最新的驱动程序,也可以使用第三方驱动管理软件(如驱动精灵、鲁大师等)自动检测并安装缺失的驱动程序。
- 系统优化:为了提升系统性能,可以进行一些优化设置,如关闭不必要的开机自启程序、调整虚拟内存大小、优化系统视觉效果等,还可以定期进行磁盘清理和碎片整理(对于机械硬盘),以保持系统的稳定性和快速响应。
将固态硬盘作为新装系统盘需要经过多个步骤,包括准备工作、安装固态硬盘、系统安装以及后续的驱动程序安装与系统优化,虽然过程相对复杂,但只要按照正确的步骤操作,就可以成功完成系统的安装和配置,享受固态硬盘带来的高速读写和系统响应速度的提升。