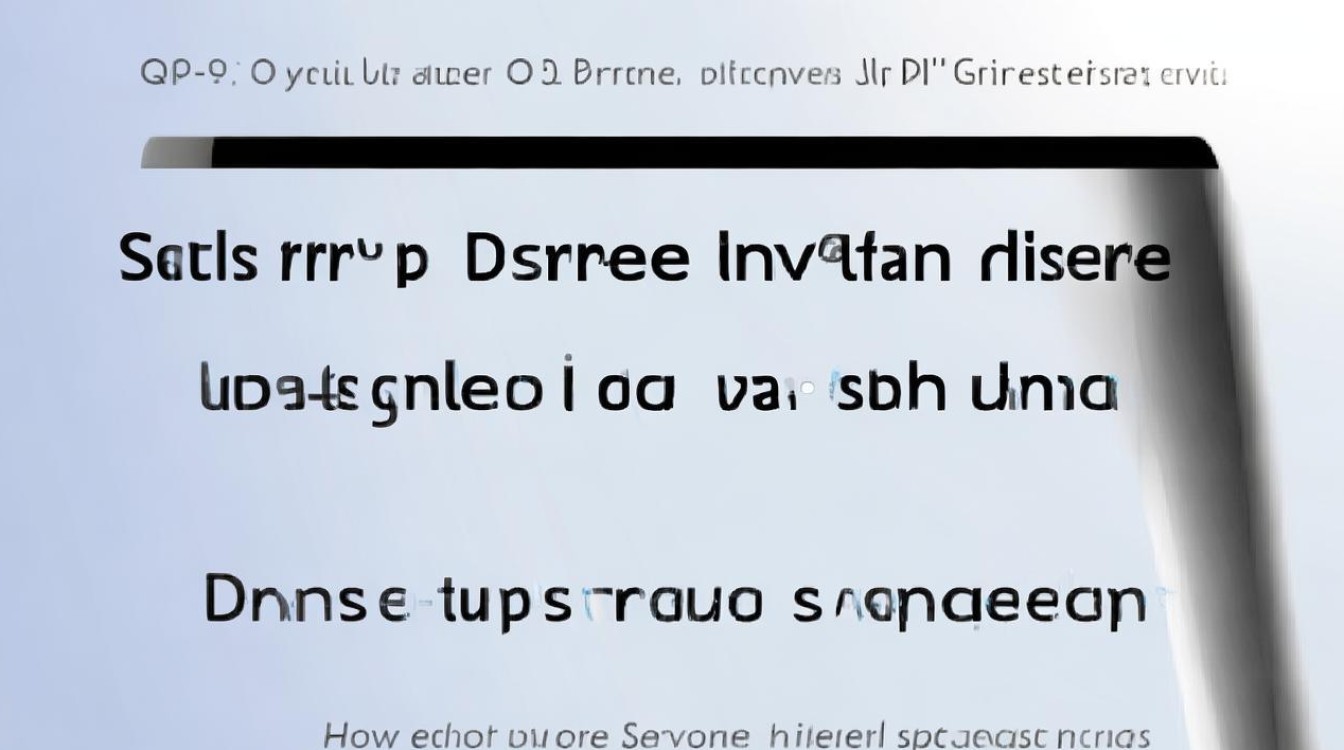固态硬盘机械硬盘分区
shiwaishuzidu 2025年4月23日 05:42:20 固态 14
固态硬盘与机械硬盘分区方式类似,但固态硬盘分区应考虑4K对齐以优化性能。
在计算机存储领域,固态硬盘(SSD)和机械硬盘(HDD)的分区是优化数据管理、提升系统性能的重要步骤,以下从分区前的准备、不同类型硬盘的分区策略、具体操作方法及注意事项等方面进行详细阐述:

分区前的准备工作
- 备份数据:无论是固态硬盘还是机械硬盘,在分区前务必备份重要数据,避免因误操作导致数据丢失。
- 确认硬盘健康状态:对于机械硬盘,可使用硬盘检测工具检查是否存在坏道等问题;对于固态硬盘,需查看剩余寿命(如通过CrystalDiskInfo工具查看SMART信息)。
- 选择合适的分区工具:
- Windows自带磁盘管理:适合基础分区需求,操作简单,但功能相对有限。
- 第三方工具:如DiskGenius、EaseUS Partition Master等,支持更复杂的分区操作(如调整分区大小、合并分区等)。
固态硬盘与机械硬盘的分区策略差异
| 对比维度 | 固态硬盘(SSD) | 机械硬盘(HDD) |
|---|---|---|
| 分区数量 | 建议少量分区(如1-2个),避免过多分区导致空间浪费。 | 可按需划分多个分区(如系统盘、软件盘、资料盘等)。 |
| 文件系统 | 推荐NTFS或exFAT(兼容性强,支持大文件)。 | 同样推荐NTFS或exFAT,但需注意老旧系统可能限制4GB以上文件。 |
| 分区容量规划 | 系统分区建议60-100GB(Windows系统),剩余空间可作为数据盘。 | 系统分区建议60-100GB,其他分区根据用途分配(如游戏、影视等)。 |
| 性能优化 | 减少分区数量可降低写入放大,延长SSD寿命。 | 分区数量对性能影响较小,但过多碎片可能降低读写速度。 |
具体分区操作步骤
(一)Windows系统下操作
-
固态硬盘分区(以Windows自带工具为例):
- 按
Win+X,选择“磁盘管理”。 - 右键点击未分配的SSD区域,选择“新建简单卷”。
- 按提示设置分区大小、驱动器号(如D盘)、文件系统(NTFS)。
- 完成格式化后即可使用。
- 按
-
机械硬盘分区:
- 操作步骤与SSD类似,但需注意:
- 若硬盘已使用过,需先删除原有分区(右键选择“删除卷”)。
- 可创建多个分区(如C盘为系统盘,D盘为软件盘,E盘为资料盘)。
- 操作步骤与SSD类似,但需注意:
(二)第三方工具分区(以DiskGenius为例)
-
固态硬盘:
- 打开工具后,选中SSD未分配区域,点击“新建分区”。
- 设置分区类型为“主分区”,文件系统为NTFS,大小根据需求调整。
- 保存后格式化分区。
-
机械硬盘:

- 若需调整分区大小,可右键选择“调整分区大小”,拖动滑块或输入数值。
- 支持将机械硬盘转换为GUID格式(适合UEFI启动系统)。
常见问题与注意事项
-
固态硬盘分区注意事项:
- 避免频繁分区和格式化,以免加速SSD磨损。
- 启用TRIM功能(Windows系统默认开启),提升SSD性能。
- 预留至少10%的空间用于Over Provisioning(OP缓存),延长SSD寿命。
-
机械硬盘分区注意事项:
- 定期清理碎片(如使用Windows自带的“磁盘碎片整理”),提升读写效率。
- 机械硬盘对温度敏感,需确保散热良好,避免高温导致数据损坏。
FAQs
问题1:固态硬盘分一个区还是多个区更好?
答:
- 若固态硬盘仅用于系统和常用软件,建议分1-2个区(如C盘装系统,D盘装软件),减少分区数量可降低写入放大,延长SSD寿命。
- 若需要存储大量数据(如游戏、视频),可单独划分数据盘,但总分区数建议不超过3个。
问题2:机械硬盘和固态硬盘如何搭配使用?
答:

- 系统安装:将操作系统和常用软件安装在固态硬盘(如C盘),提升启动和加载速度。
- 数据存储:将文档、电影、游戏等大容量文件存储在机械硬盘,利用其大容量和低成本优势。
- 分区方案:
- 固态硬盘:C盘(系统)、D盘(软件)。
- 机械硬盘:E盘(资料)、F盘(备份)等。
通过合理分区和搭配,可充分发挥固态硬盘的速度优势和机械硬盘的存储优势,实现性能与容量的平衡。