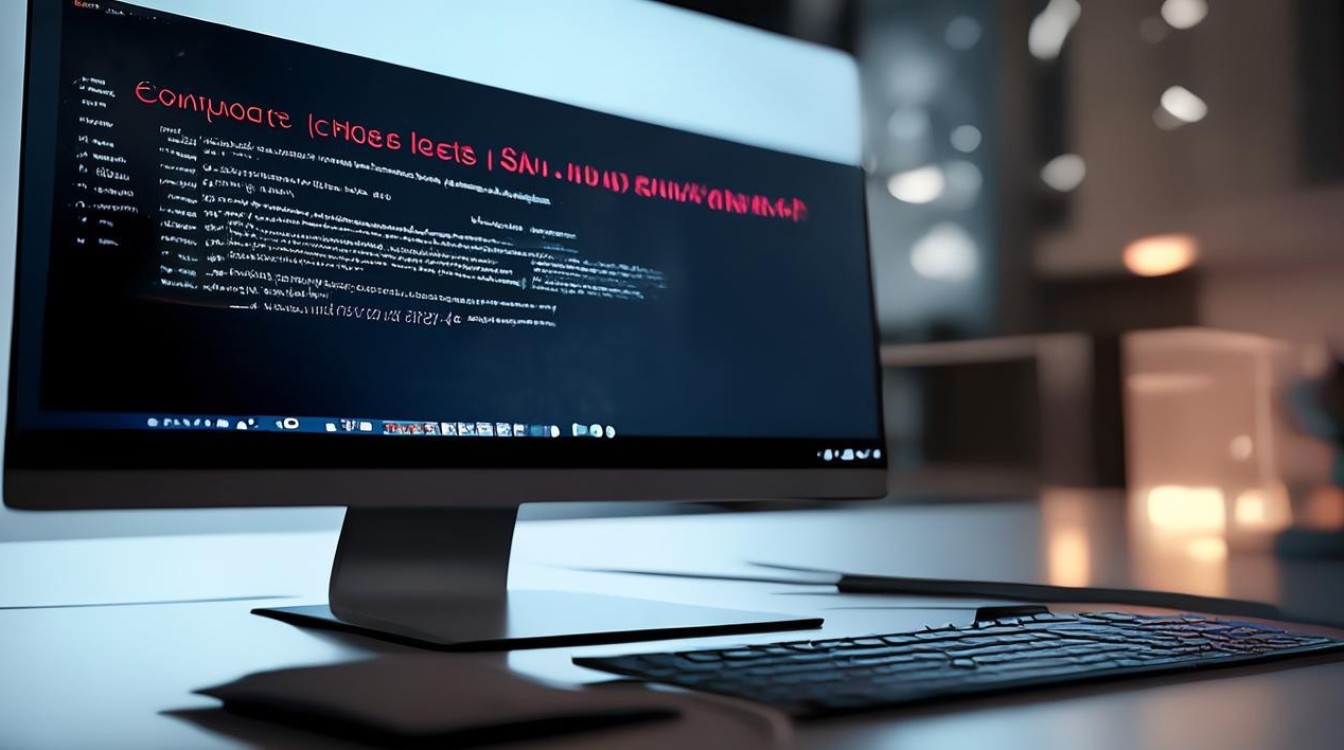固态硬盘系统重装win10系统
shiwaishuzidu 2025年4月12日 01:06:04 固态 18
简答:固态硬盘系统重装Win10系统,需先备份数据,用安装介质启动,选择自定义安装,选固态硬盘分区,格式化后按提示完成安装。
在现代计算环境中,固态硬盘(SSD)因其出色的读写速度、低功耗和高可靠性而成为安装操作系统的首选存储设备,对于许多用户来说,将Windows 10操作系统安装在固态硬盘上可以显著提升系统的响应速度和应用加载时间,下面将详细介绍如何在固态硬盘上重装Windows 10系统:
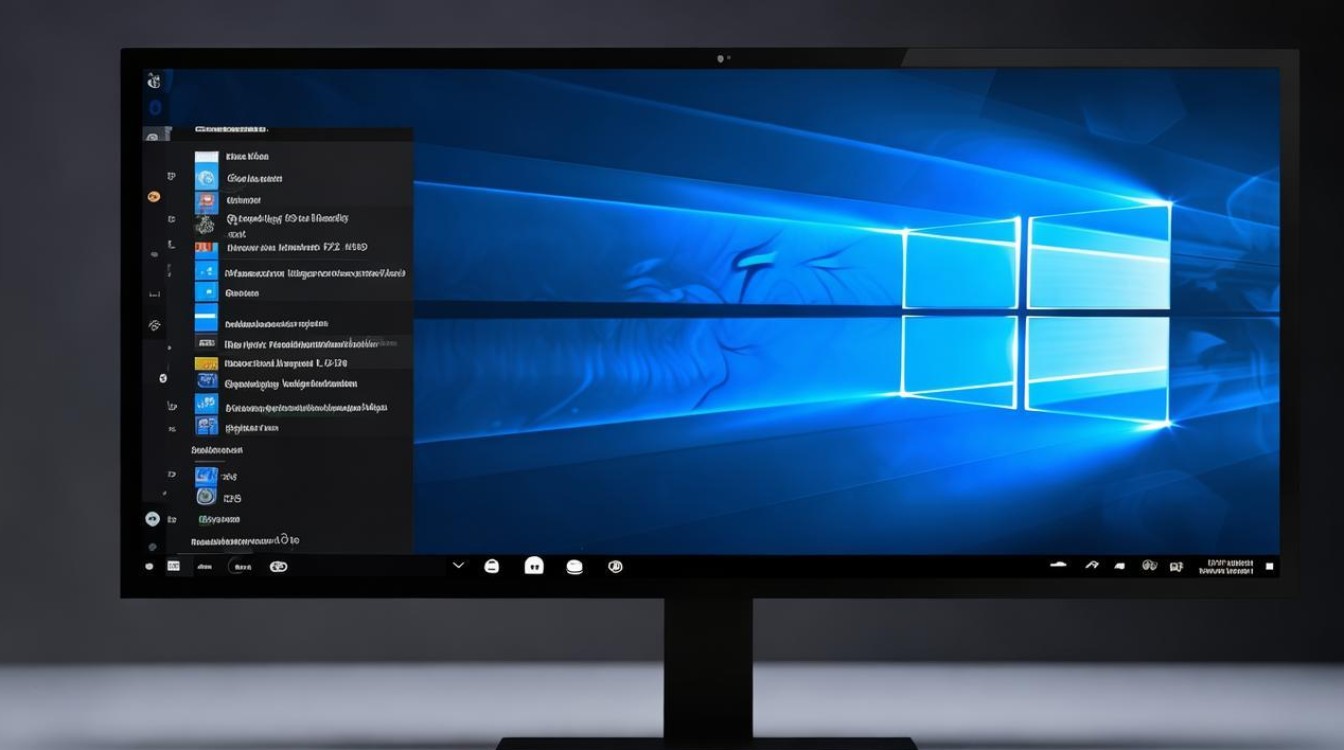
-
准备工作
- 备份数据:确保固态硬盘中没有重要数据或提前备份好数据。
- 准备安装介质:需要一个容量不小于8GB的U盘,并准备好Windows 10的ISO镜像文件。
- 下载制作工具:下载并安装PE启动盘制作工具,如微PE工具箱等。
-
制作可启动的U盘
- 打开制作工具:运行PE启动盘制作工具,选择“安装本地硬盘系统”或类似选项。
- 选择U盘和镜像文件:在制作工具中选择插入的U盘,并浏览选择之前下载的Windows 10 ISO镜像文件。
- 开始制作:点击“开始制作”按钮,等待制作过程完成,制作完成后,可以选择预览启动效果或直接拔出U盘。
-
设置BIOS

- 进入BIOS设置:重启计算机,在开机时按下相应的键(通常是Del、F2、F10等)进入BIOS设置界面。
- 调整启动顺序:在BIOS中找到“启动”或“Boot”选项,将U盘设置为第一启动项。
- 保存并退出:保存设置并退出BIOS,计算机将从U盘启动。
-
安装Windows 10
- 启动PE系统:计算机从U盘启动后,进入PE系统环境。
- 分区格式化:在PE系统中,使用磁盘管理工具对固态硬盘进行分区和格式化,建议使用GPT分区表,并为系统保留至少200MB的未分配空间。
- 运行安装程序:在PE系统中运行Windows安装程序,按照提示选择语言、时区等设置。
- 选择安装类型:在安装类型选择界面,选择“自定义:仅安装Windows(高级)”。
- 选择安装位置:在分区选择界面,选择之前格式化好的固态硬盘分区作为安装位置。
- 开始安装:确认安装设置无误后,点击“下一步”开始安装Windows 10,安装过程可能需要一段时间,请耐心等待。
-
配置系统
- 初次设置:安装完成后,计算机将自动重启并进入Windows 10的初始设置界面,根据提示完成区域、网络、用户账户等设置。
- 安装驱动程序:进入系统后,需要安装固态硬盘的驱动程序以及必要的芯片组驱动,这些驱动通常可以在计算机制造商的官方网站上下载。
- 激活系统:如果之前有Windows 10的产品密钥,可以在设置中输入密钥以激活系统,如果没有密钥,也可以选择稍后激活。
-
优化固态硬盘
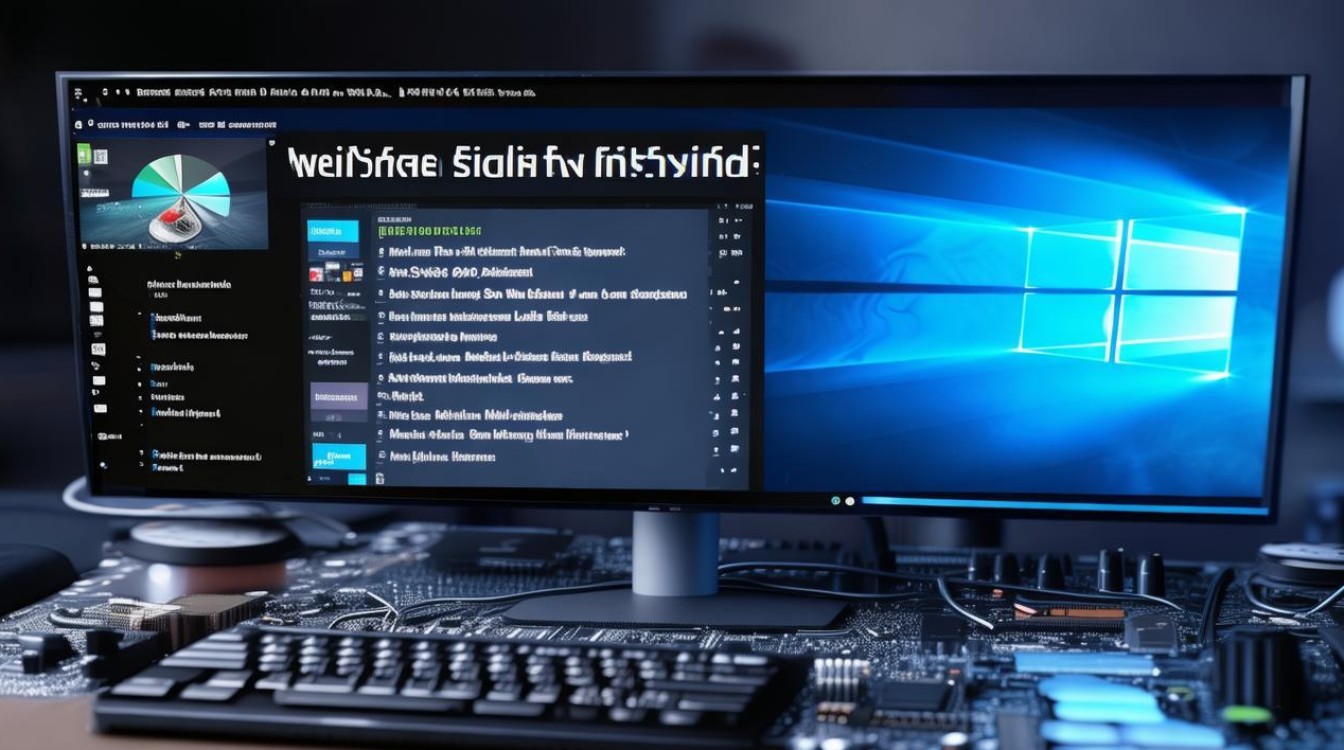
- 启用AHCI模式:在BIOS中确保固态硬盘处于AHCI模式,以获得最佳性能。
- 关闭不必要的服务:禁用一些不必要的系统服务和启动项,以减少系统负载和提高启动速度。
- 定期清理和维护:定期使用系统自带的磁盘清理工具或第三方软件清理系统垃圾文件和碎片整理。
通过以上步骤,您可以成功地将Windows 10操作系统安装在固态硬盘上,在整个过程中,请务必小心操作,避免误操作导致数据丢失。