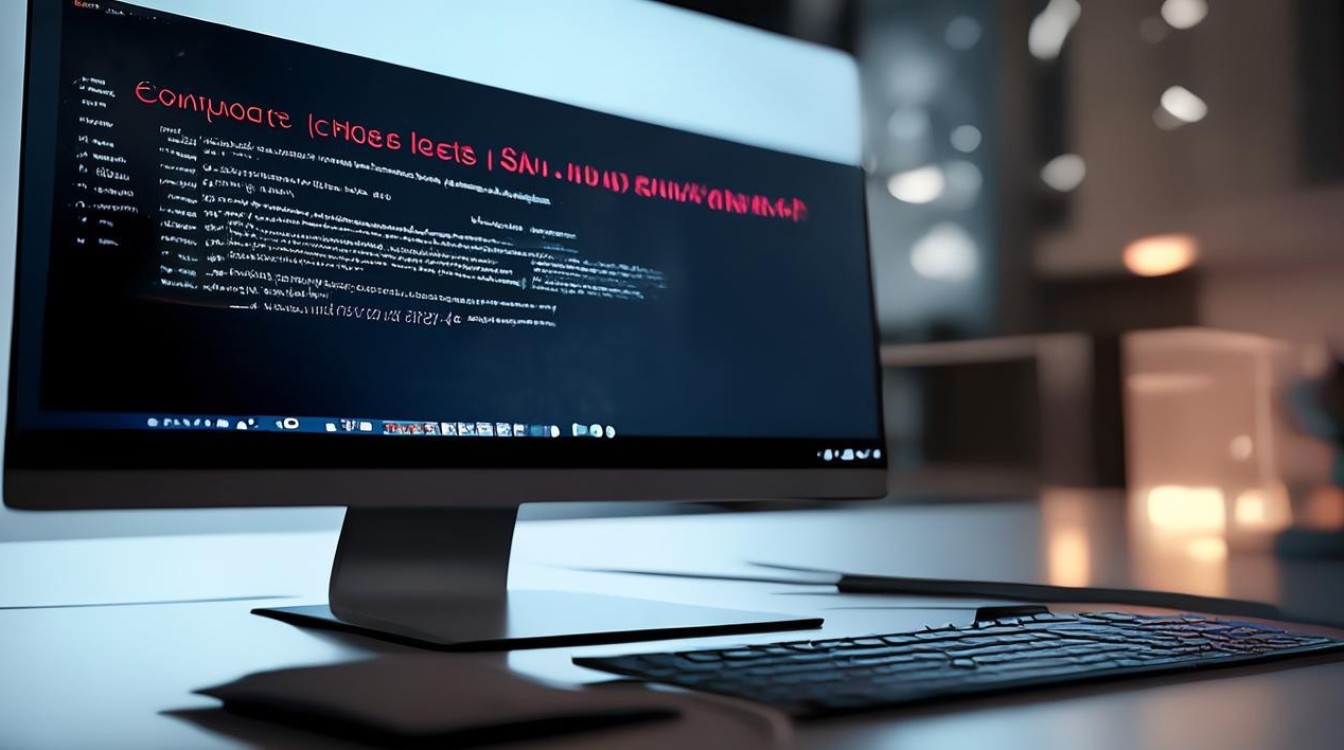固态硬盘装系统盘
shiwaishuzidu 2025年4月12日 07:42:30 固态 19
固态硬盘装系统盘能提升读写速度,加快系统启动与软件加载,让电脑运行更流畅高效。
在当今数字化时代,固态硬盘(SSD)以其卓越的读写速度和稳定性,成为了众多电脑用户升级存储设备的首选,相较于传统的机械硬盘,固态硬盘能够显著提升系统的启动速度、文件传输速率以及整体运行效率,下面将详细阐述如何使用固态硬盘安装系统盘的步骤:

-
准备工作
- 选择合适的固态硬盘:根据个人需求和预算选择适合的固态硬盘,考虑因素包括存储容量、读写速度、品牌可靠性等。
- 数据备份:如果固态硬盘中已有数据,需要提前备份,因为接下来的操作会清除硬盘上的所有数据。
- 制作启动盘:准备一个容量不小于8GB的U盘,并下载大白菜U盘启动盘制作工具到电脑上,插入U盘,打开制作工具,点击“一键制作成USB启动盘”,注意这将格式化U盘并删除所有数据,制作完成后,从MSDN网站或其他可靠来源下载所需的操作系统镜像文件。
-
安装系统
- 设置BIOS:重启电脑,进入BIOS设置界面,不同品牌的主板进入BIOS的方法可能不同,通常是按下Del、F2或F12键,在BIOS中找到“启动”选项,将U盘设置为第一启动项。
- 启动安装程序:保存BIOS设置并退出,电脑将从U盘启动,进入安装界面,选择语言、时区等设置后,点击“下一步”,点击“现在安装”按钮开始安装系统,选择“自定义”安装类型,以便手动选择安装位置和分区。
- 分区格式化:在分区界面中,选择固态硬盘作为安装位置,点击“驱动器选项(高级)”,然后点击“新建”来创建分区,根据需要设置分区大小,建议将系统盘分区设置为至少50GB以上,选择刚才创建的分区,点击“格式化”进行快速格式化,确保文件系统选择为NTFS,这是Windows系统推荐的文件系统格式。
- 安装系统:完成分区格式化后,点击“下一步”开始安装系统,安装过程中可能需要多次重启电脑,按照屏幕提示操作即可。
-
系统配置
- 安装驱动程序:系统安装完成后,首次进入桌面可能需要安装一些硬件驱动程序,特别是如果使用的是较新的硬件或者特殊的硬件配置,Windows 10/11会自动检测并安装大部分驱动程序,但某些情况下可能需要手动安装。
- 系统更新:检查系统更新,安装最新的安全补丁和功能更新,以确保系统的稳定性和安全性。
- 个性化设置:根据个人喜好调整系统设置,如桌面背景、屏幕分辨率、电源计划等。
以下是关于固态硬盘装系统盘的两个常见问题及解答:

-
为什么固态硬盘要进行4K对齐?
4K对齐是指将硬盘的分区起始扇区设置为物理扇区的整数倍,这样可以提高硬盘的读写性能,减少磨损,对于固态硬盘来说,由于其内部结构不同于机械硬盘,4K对齐尤为重要,未对齐的分区可能导致固态硬盘的性能下降,甚至缩短使用寿命。
-
安装系统时如何选择MBR和GPT分区表?
MBR(Master Boot Record)是传统的分区表格式,支持最大2TB的硬盘和最多四个主分区,而GPT(GUID Partition Table)是一种新的分区表格式,支持更大的硬盘容量和更多的分区数量,对于固态硬盘来说,推荐使用GPT分区表,因为它提供了更好的兼容性和扩展性,特别是在UEFI模式下安装系统时,必须使用GPT分区表。

使用固态硬盘安装系统盘不仅可以显著提升电脑的启动速度和运行效率,还能为用户带来更加流畅和稳定的使用体验,通过遵循上述步骤和注意事项,用户可以顺利完成固态硬盘的系统安装和配置工作。