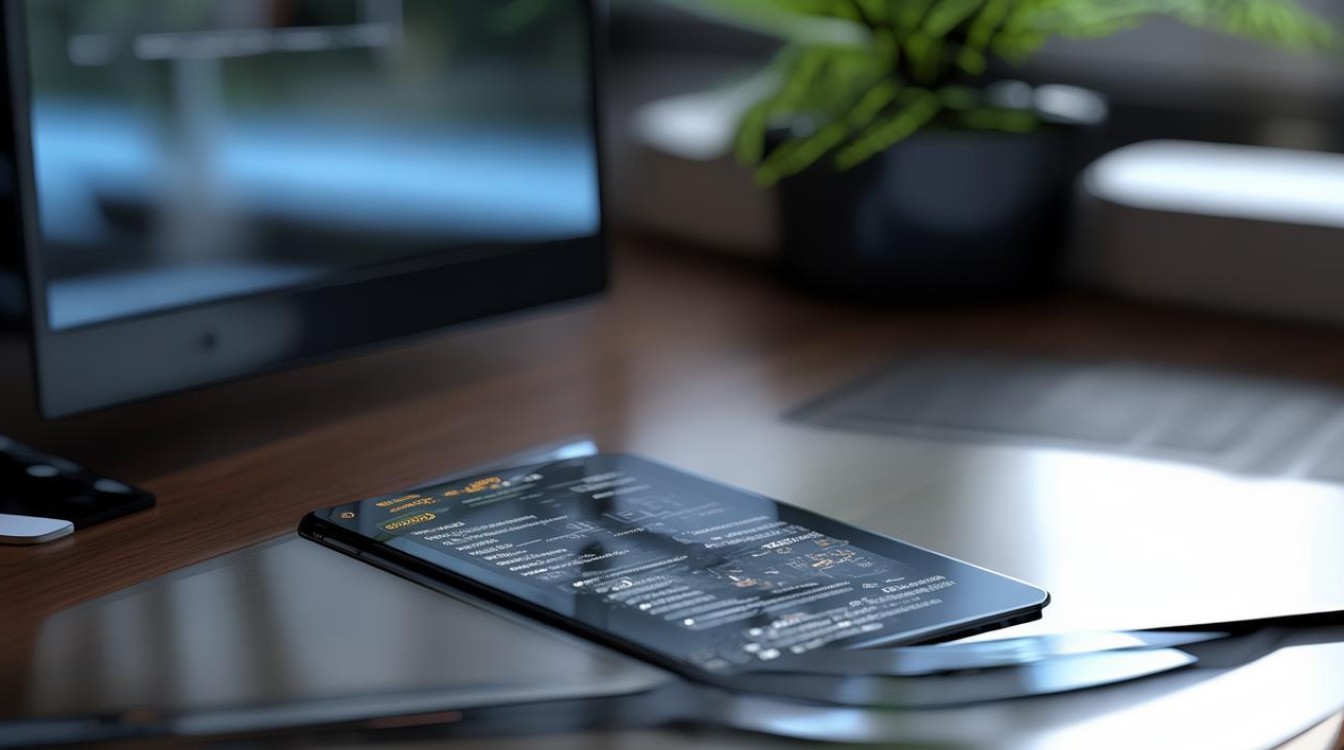固态硬盘设置教程
shiwaishuzidu 2025年4月14日 09:00:16 固态 17
# 固态硬盘设置教程,1. 开启 AHCI 模式,2. 进行 4K 对齐,可使用系统自带或第三方分区工具,3. 选择合适文件系统,如 NTFS,4. 开启主板的 Trim 支持,提升性能。
固态硬盘(SSD)相比传统机械硬盘,具有更快的读写速度、更低的功耗和更高的耐用性,正确设置固态硬盘可以显著提升电脑的性能,以下是一份详细的固态硬盘设置教程:
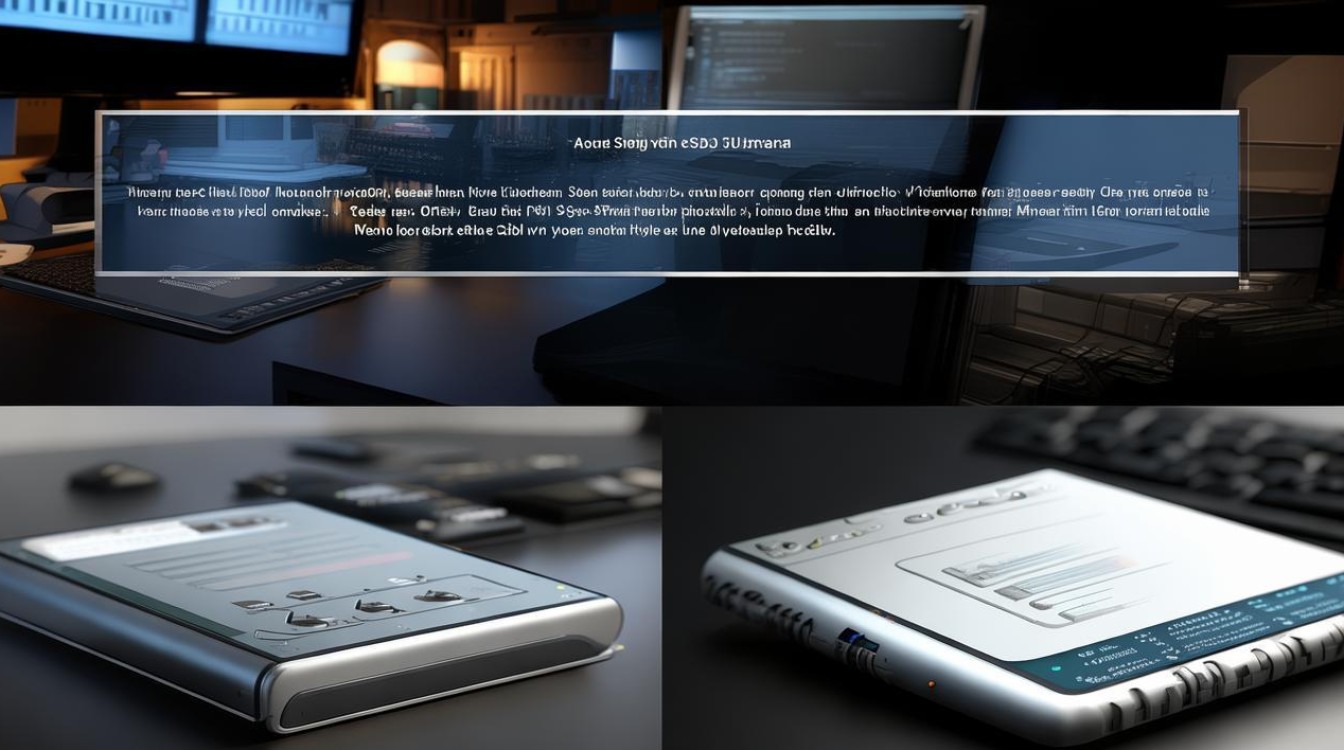
-
安装前的准备工作
- 确认接口类型:查看主板提供的接口类型,如SATA接口或M.2插槽,并确认固态硬盘的接口是否与之匹配,确保主板支持该类型的固态硬盘。
- 备份数据:在安装固态硬盘之前,务必备份重要数据,以防数据丢失。
-
硬件安装
- 关闭电源:在进行任何硬件安装之前,请确保计算机已完全关闭并断开电源线,以防止触电和硬件损坏。
- 安装固态硬盘:根据固态硬盘的类型(SATA或M.2),将其正确安装到主板上,对于SATA固态硬盘,需要连接数据线和电源线;对于M.2固态硬盘,则直接插入M.2插槽并拧紧螺丝固定。
-
BIOS设置
- 进入BIOS界面:重启计算机,并在启动过程中按下相应的键(如Del、F2等)进入BIOS设置界面,不同品牌和型号的计算机进入BIOS的方法可能有所不同,请参考主板说明书。
- 识别固态硬盘:在BIOS中检查是否能够正确识别到新安装的固态硬盘,如果能够识别,继续下一步;如果不能识别,请检查硬件连接是否正确或更换数据线/电源线尝试。
- 调整存储模式:将SATA模式从IDE更改为AHCI,这可以提高固态硬盘的性能和兼容性,保存更改并退出BIOS。
-
操作系统安装与分区

- 创建分区:使用操作系统安装盘或U盘启动计算机,进入安装界面后选择自定义安装,在分区界面中,选择新安装的固态硬盘,并根据需要创建分区(建议至少创建一个系统分区和一个数据分区)。
- 格式化分区:对每个分区进行格式化操作,通常选择NTFS文件系统以获得最佳兼容性和性能。
- 安装操作系统:选择格式化后的系统分区作为安装目标,开始安装操作系统,安装完成后,计算机会自动重启并进入新安装的操作系统。
-
驱动程序与系统优化
- 安装驱动程序:进入操作系统后,首先安装固态硬盘制造商提供的驱动程序和工具软件,以确保其正常工作并获得最佳性能。
- 开启TRIM功能:对于Windows操作系统,打开命令提示符(以管理员身份运行),输入
fsutil behavior set DisableDeleteNotify 0并回车,以启用TRIM功能,这将帮助固态硬盘更好地管理空闲空间并延长使用寿命。 - 系统优化设置:根据需要调整电源计划、虚拟内存等设置,以进一步优化系统性能,可以将虚拟内存设置为让系统自动管理大小,或者根据实际需求手动调整大小。
-
数据迁移与恢复
- 数据迁移:如果之前已经备份了数据,现在可以将数据从旧硬盘迁移到新安装的固态硬盘上,可以使用克隆软件或手动复制粘贴的方式完成此操作。
- 恢复默认设置:一旦所有数据都已成功迁移到新硬盘上并且一切正常运作,就可以删除旧硬盘上的分区并恢复出厂设置了(如果不再需要的话)。
通过以上步骤,您应该能够成功地在计算机上安装并配置好一块新的固态硬盘,如果您在过程中遇到任何问题或困难,请随时查阅相关文档或寻求专业人士的帮助。
FAQs
问:如何确认固态硬盘是否被BIOS正确识别? 答:进入BIOS界面后,查找与存储设备相关的选项(如“Storage Configuration”、“Boot”或类似名称),在该部分下应该能看到新安装的固态硬盘的信息,如果能够看到固态硬盘的型号、容量等信息,并且没有报错信息,那么说明BIOS已经正确识别了固态硬盘,如果看不到相关信息或出现错误提示,请检查硬件连接是否正常,包括数据线和电源线是否牢固连接,以及固态硬盘是否正确安装在主板上。

问:为什么需要开启TRIM功能? 答:TRIM功能是操作系统用来优化固态硬盘性能的一种机制,当文件被删除时,TRIM命令会通知固态硬盘哪些数据块是空闲的,允许固态硬盘控制器更有效地管理和回收这些空间,这有助于减少写入放大效应(即每次写入数据时实际需要擦写更多的闪存单元),从而延长固态硬盘的使用寿命并提高其性能,为了充分发挥固态硬盘的优势,建议在安装完成后开启TRIM功能。