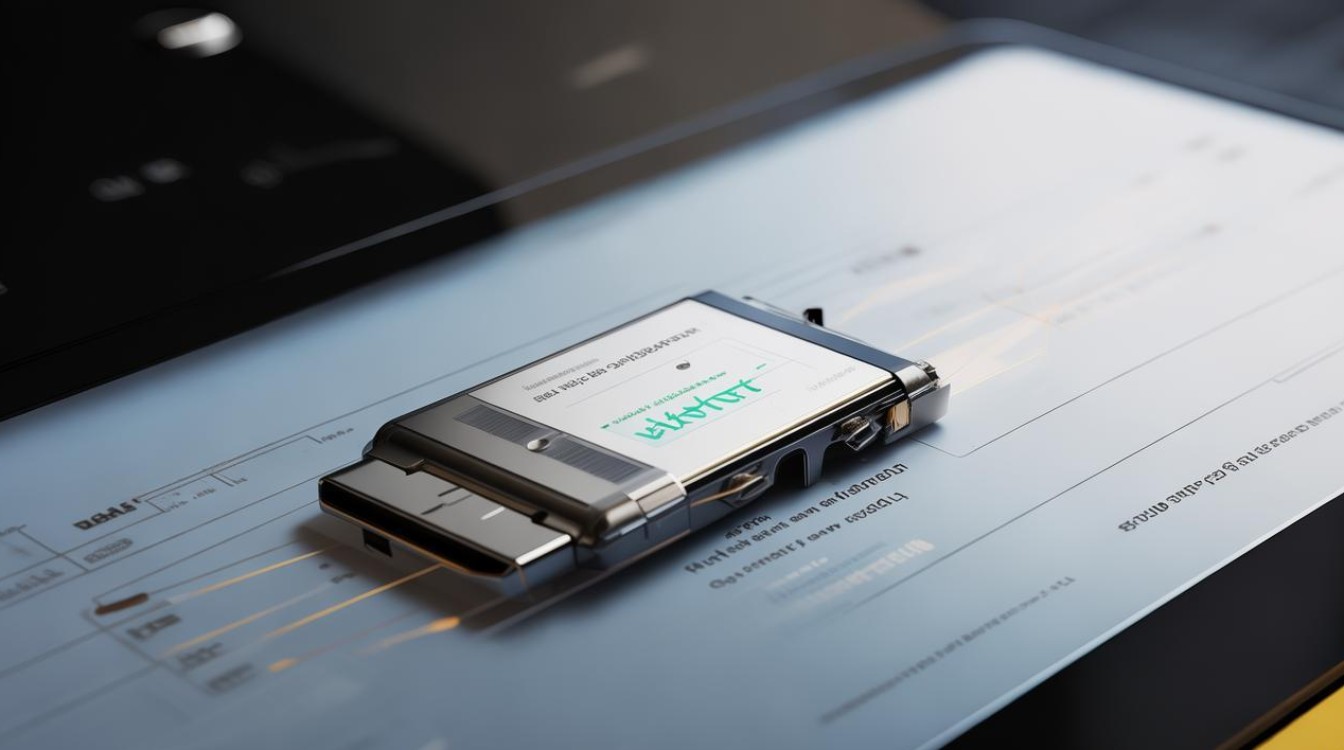固态硬盘转gpt分区
shiwaishuzidu 2025年4月11日 09:18:01 固态 23
固态硬盘转GPT分区可使用Windows磁盘管理工具或第三方软件如DiskGenius,但转换前需备份数据以防丢失。
将固态硬盘(SSD)从MBR分区转换为GPT分区是一个涉及数据安全和性能优化的重要操作,以下是关于如何进行这一转换的详细步骤:

-
备份数据:在进行任何分区格式转换之前,务必备份固态硬盘中的所有数据,因为转换过程中可能会导致数据丢失。
-
检查兼容性:确保你的主板支持UEFI启动模式,并且你的操作系统版本支持GPT分区,Windows 8及以后的版本通常都支持GPT分区。
-
使用系统自带工具(以Windows为例)

- 打开磁盘管理:在Windows系统中,可以通过右键点击“此电脑”或“我的电脑”,选择“管理”,然后在左侧栏中选择“磁盘管理”。
- 转换磁盘:在磁盘管理界面中,找到你想要转换的固态硬盘,右键点击该磁盘,选择“转换到GPT磁盘”,这个选项在某些旧版本的Windows中可能不可用,或者只有在磁盘为空时才可用,如果磁盘上有数据,你可能需要使用第三方工具来进行转换。
- 验证转换:转换完成后,你可以再次右键点击磁盘,选择“属性”,然后在“卷”选项卡中查看分区形式是否已更改为GPT。
-
使用第三方工具(如DiskGenius)
- 下载并安装工具:从官方网站或其他可靠来源下载DiskGenius,并按照提示进行安装。
- 打开工具并选择磁盘:运行DiskGenius,找到并选中你想要转换的固态硬盘。
- 执行转换:在DiskGenius的主界面中,找到并点击“转换分区表类型为GUID(GPT)”的按钮,在弹出的确认对话框中,仔细阅读提示信息,并确保已备份所有重要数据后,点击“确定”开始转换。
- 保存更改:转换完成后,记得点击“保存更改”按钮,使设置生效。
-
注意事项
- 数据安全:再次强调,在进行分区转换之前,一定要备份好所有重要数据,虽然有些工具声称可以在不丢失数据的情况下进行转换,但为了保险起见,最好还是提前做好备份。
- BIOS设置:如果转换后的固态硬盘将作为系统盘使用,你需要进入BIOS设置,将启动模式从传统的BIOS更改为UEFI,并将硬盘设置为GPT模式,这一步对于确保系统能够正确启动至关重要。
- 分区对齐:在创建GPT分区时,建议使用4K对齐技术,这可以提高固态硬盘的性能和寿命,大多数现代分区工具都默认支持4K对齐。
将固态硬盘从MBR分区转换为GPT分区是一个相对简单但需要谨慎操作的过程,通过遵循上述步骤和注意事项,你可以顺利完成转换并享受GPT分区带来的诸多优势,以下是两个相关问答FAQs:

-
问:转换后,我的固态硬盘性能会提升吗? 答:是的,对于固态硬盘来说,GPT分区格式通常能更好地发挥其性能优势,GPT通过引入GUID标识、64位地址空间和分区表备份等机制,解决了MBR分区格式在硬盘容量、分区数量和数据安全等方面的局限性,转换到GPT分区后,你可能会发现固态硬盘的读写速度有所提升。
-
问:转换分区格式会影响我已经安装的操作系统吗? 答:这取决于具体情况,如果你只是在一个未分配或空闲的固态硬盘上进行分区格式转换,那么已经安装的操作系统不会受到影响,如果你打算将系统盘从MBR转换为GPT,那么这个过程可能会涉及到重装系统或调整BIOS设置以确保系统能够正确启动。